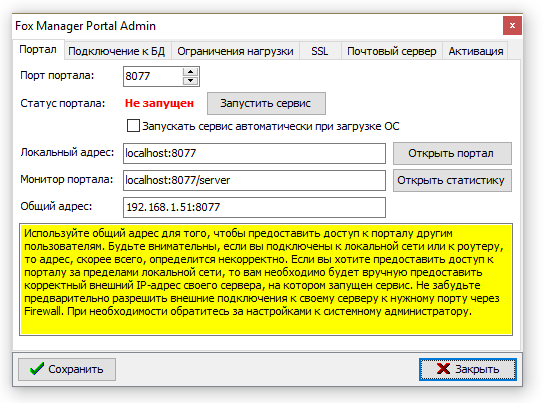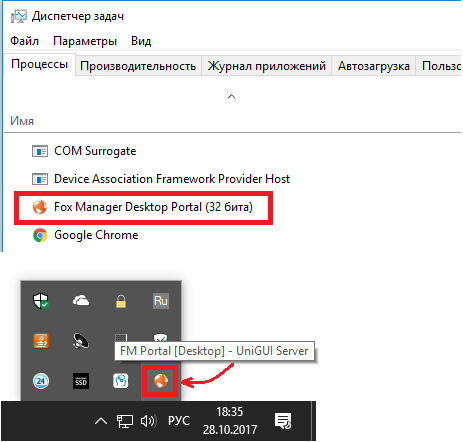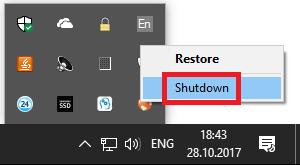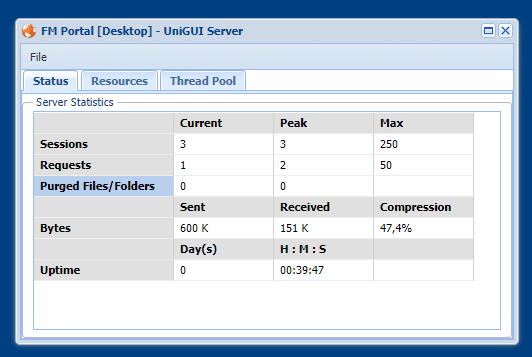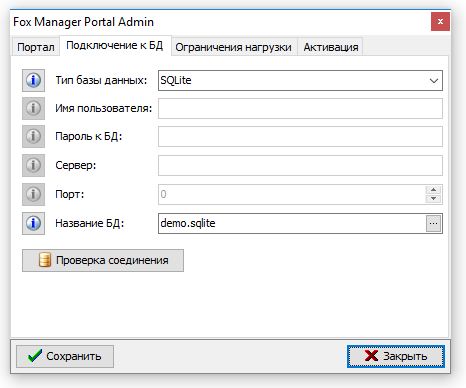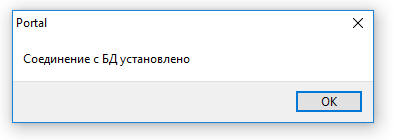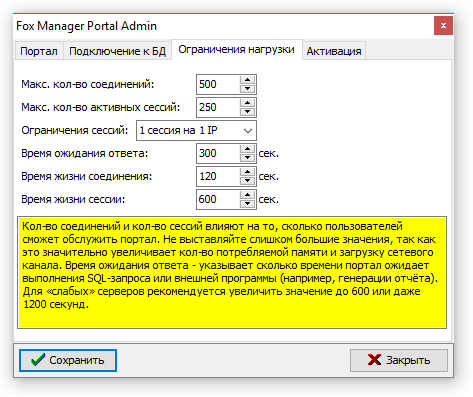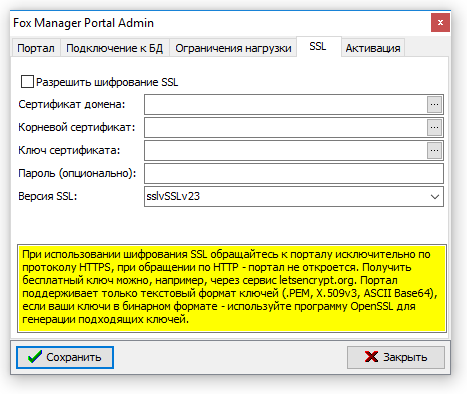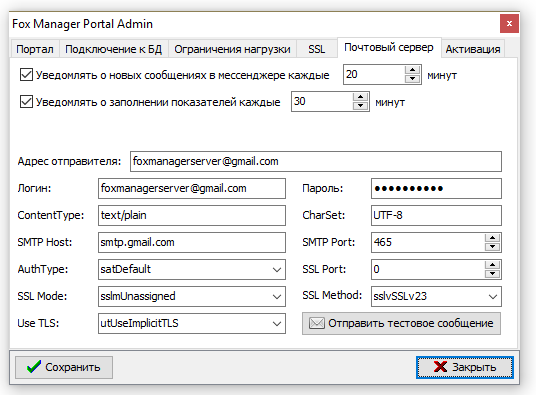Содержание
2.3. Настройка портала
Настройка и администрирование портала осуществляется через специальную утилиту Fox Manager Portal Admin. Для её запуска достаточно кликнуть на ярлыке «Fox Manager Portal», который программа установки создаёт на рабочем столе пользователя или вручную запустить файл «Portal.exe» из папки, куда была установлена программа.
После настройки портала данную утилиту можно закрыть, для функционирования портала достаточно только запущенного сервиса «fm-portal-service.exe».
2.3.1. Вкладка «Портал»
Во вкладке «Портал» расположены различные настройки сервиса портала.
Порт портала – задаёт порт, по которому будет доступен портал. Убедитесь, что заданный порт не занят другими сервисами. Перед сменой порта необходимо завершить процесс сервиса портала («fm-portal-service.exe»), а после смены порта и сохранения изменений – запустить заново.
Статус портала – отображает состояние портала (Запущен/Не запущен). Узнать текущее состояние портала можно также вручную, поискав название процесса «Fox Manager Desktop Portal» в диспетчере задач или соответствующую иконку в трее (области уведомлений, возле часов).
Рекомендованный способ закрытия сервиса работы с порталом – через пункт меню «Shutdown», которое доступно при щелчке на иконку в области уведомлений.
Галочка «Запускать сервис автоматически при загрузке ОС» включает и отключает автоматический запуск файла «fm-portal-service.exe». Обратите внимание, что это настройка действует только для текущего пользователя операционной системы. Если вы хотите, чтобы сервис запускался автоматически вне зависимости то того, какой пользователь вошёл в операционную систему, вам необходимо будет настроить запуск файла «fm-portal-service.exe» самостоятельно.
В поле Локальный адрес указан текущий адрес и порт портала. Нажмите кнопку «Открыть портал», чтобы протестировать работоспособность портала на самом сервере. Обратите внимание, что при обращении к порталу через этот адрес он будет работать только на том ПК, на котором запущен сервис «fm-portal-service.exe» (то есть, на сервере). Чтобы предоставить доступ к порталу с других устройств необходимо использовать внешний IP адрес сервера (об этом читайте ниже).
В поле Монитор портала указан веб-адрес, по которому можно посмотреть статус работы сервиса, для этого достаточно нажать кнопку «Открыть статистику».
Данная информация может быть полезна системному администратору при оценке загрузки ресурсов сервера.
В поле Общий адрес указан внешний адрес и порт портала, который можно предоставить пользователям других устройств. Этот адрес необходимо вставить в адресную строку их браузера.
Важное примечание по предоставлению доступа к порталу
Если пользователи не могут получить доступ к порталу по предоставленному внешнему адресу, указанному в поле «Общий адрес», то на это может быть несколько причин.
Причина №1. Доступ к серверу ограничен сетевым экраном.
Обычно серверное программное обеспечение, а также различные антивирусы и Firewall`ы ограничивают доступ внешних устройств к ресурсам сервера в целях безопасности. Системному администратору следует вручную настроить операционную систему и эти программные продукты, разрешив внешний доступ к серверу по указанному порту.
Причина №2. Программный продукт некорректно определил IP адрес сервера.
Иногда программе не удаётся вычислить корректный внешний IP адрес сервера. Часто это происходит в том случае, если сервер подключён к сети не напрямую, а через роутер (маршрутизатор). Если в поле «Общий адрес» вы видите цифры 192.168.ххх.ххх, 10.0.xxx.xxx., 100.xxx.xxx.xxx, 172.xxx.xxx.xxx, то, скорее всего, это локальный IP адрес вашей подсети и доступ к порталу за пределами этой подсети работать не будет. Нужно узнать реальный внешний IP адрес устройства доступа и использовать его. Узнать этот адрес можно у системного администратора или воспользовавшись сторонними сервисами, например, http://myip.ru/
Причина №3. Использование специфического сетевого оборудования, NAT и т.п.
Различное сетевое оборудование, используемое для организации сетевого доступа и выхода в сеть Интернет может потребовать специфических настроек и фильтров. Мы не оказываем техническую поддержку по настройке роутеров, IP-адресов и сетевых конфигураций чужого сетевого оборудования, так как не можем предусмотреть все возможные варианты и сценарии работы, а также не обладаем необходимыми техническими знаниями. Обратитесь к своему системному администратору, который отвечает на IT-инфраструктуру компании.
2.3.2. Вкладка «Подключение к БД»
Во вкладке «Подключение к БД» необходимо указать тип, а также параметры подключения к вашей рабочей базе данных Fox Manager. По умолчанию, здесь указан путь к демонстрационной файловой базе данных «demo.sqlite», которую можно использовать для предварительного знакомства с функциональными возможностями программы и тестирования работоспособности портала.
Настройки подключения к рабочей базе данных должны совпадать с соответствующими настройками в программе Fox Manager BPA, в большинстве случае, их можно просто скопировать.
Обычно сервер базы данных находится на том компьютере, где и запускается сервис портала, но возможен и вариант, при котором, например, сервис портала работает на сервере под управлением ОС Windows Server, а корпоративная база данных хранится на другом сервере под управлением ОС Linux или в облаке.
Укажите все необходимые настройки подключения к базе данных и не забудьте нажать кнопку «Проверка соединения», чтобы убедиться, что сервис имеет доступ к указанной базе данных.
Не забывайте, что файловые базы данных SQLite подходят только для небольших предприятий и небольшой нагрузке (не более 10 одновременных подключений). При интенсивной работе с порталом рекомендуется использовать серверные базы данных, такие как MS SQL Server, MySQL и др.
2.3.3. Вкладка «Ограничение нагрузки»
Важно помнить, что серверные приложения работают не так, как обычные пользовательские программы. Чем больше пользователей подключено к порталу, тем больше открыто экземпляров «сессий» и тем больше расход оперативной памяти. Все вычисления и обработка данных также происходят на сервере, а не на клиентских устройствах. Это означает, что количество одновременно подключенных пользователей ограничено физическими ресурсами сервера. Если ресурсы сервера закончатся, то пользователи могут столкнуться с замедлением работы портала, а также всевозможными непредсказуемыми ошибками обработки данных.
Чтобы этого не произошло, рекомендуется настроить ограничения нагрузки сервера, указав максимально допустимое количество сессий и подключений. Важно понимать, что эти ограничения не имеют ничего общего с ограничениями вашей лицензии на количество пользователей портала. То есть, несмотря на то, что, здесь вы можете указать количество допустимых подключений равное 1000, это не означает, что 1000 пользователей сможет одновременно работать с порталом, если ваша лицензия разрешает одновременное подключение только 50 пользователей. По умолчанию настройки соответствуют серверу средней мощности, но вы можете оптимизировать каждое значение под свои требования.
«Макс. кол-во соединений» - определяет максимальное суммарное количество активных соединений, создаваемых порталом. Не забывайте, что каждый активный пользователь создаёт не одно соединение, а до 10 в пике нагрузки, но обычно, в среднем, рассчитывайте на 2-3 соединения на каждого пользователя. То есть, для комфортной работы 100 пользователей рекомендуется установить значение в 200-250 разрешённых соединений. Большее количество разрешённых соединений может увеличить производительность, но также увеличит расход ОЗУ сервера.
«Макс. кол-во активных сессий» - определяет максимальное суммарное количество допустимых активных сессий не портале. Обычно на каждого пользователя приходится 1 активная сессия, но могут быть исключения. Например, одновременная работа с порталом и просмотр статистики использования сервера – генерируют 2 активных сессии. Также, если вы не установили ограничение сессий на 1 IP или 1 ПК, то пользователь может сгенерировать любое количество активных сессий, просто открывая портал в новых вкладках браузера и не закрывая старый сеанс работы. Учитывайте также тот факт, что закрытие вкладки браузера не мгновенно завершает сессию, а только через определённых тайм-аут, поэтому всегда выставляйте количество разрешённых активных сессий большим чем количество реальных пользователей портала. Для комфортной работы 100 пользователей рекомендуется использовать значение в 125-150 максимальных активных сессий. Учитывайте, что каждая сессия в среднем расходует от 3 до 50 МБ ОЗУ сервера.
«Ограничение сессий» - определяет допустимое количество сессий на 1 пользователя портала. Мы рекомендуем использовать значение «1 сессия на 1 IP», в этом случае, если пользователь заходит на портал, все предыдущие его сессии работы с порталом автоматически закрываются. Это позволяет сэкономить ресурсы сервера. Но, если вы хотите протестировать портал или провести демонстрацию его возможностей, активно переключаясь между вкладками браузера или заходя под разными пользователями на одном и том же ПК, то выставьте значение «без ограничений».
«Время ожидание ответа» - определяет допустимое время ожидания ответа активной сессии от внешнего сервиса или SQL-скрипта (Ajax Timeout). Иногда, для выполнения определённых действий портал запускает внешние сервисы, например, сервис формирования отчётов «Core.exe». Если ваш сервер довольно медленный и вы не используете SSD, то время формирования отчёта может занять более 300 секунд (5 минут), указанных по умолчанию. Когда время истекает, браузер пользователя попытается выполнить повторное подключение и пользователю будет выведено сообщение об ошибке. Чтобы этого не происходило – увеличьте время ожидания ответа до необходимой величины, но не ставьте его слишком большим, так как в противном случае, неактивные сессии работы с порталом будут длительно время «висеть» в памяти сервера, потребляя ресурсы.
«Время жизни соединения» - определяет максимальное время жизни одного соединения. Соединения создаются порталом динамически при необходимости. Увеличение данного значения снижает загрузку CPU, но увеличивает расход памяти.
«Время жизни сессии» - определяет время, по истечению которого сессия будет принудительно завершена в случае отсутствия активности со стороны пользователя. Чем больше указана величина – тем больше активных сессий остаётся открытыми и тем больше расход памяти сервера. Слишком маленькое значение вызовет необходимость чаще переподключаться к порталу для пользователей.
2.3.4. Вкладка SSL
В этой вкладке можно включить или отключить шифрование трафика по протоколу SSL.
Обратите внимание, что при активации данной опции доступ к порталу можно будет осуществить только после привязки к домену с использованием протокола HTTPS.
Получить доступ к порталу через IP адрес сервера или по протоколу HTTP будет невозможно, пока активна опция «Разрешить шифрование SSL». Перед тем как активировать данную опцию вам необходимо убедиться, что доступ к порталу можно осуществить через доменное имя, а не только через IP-адрес сервера портала. Для этого обычно достаточно привязать IP адрес вашего сервера к домену через «A»-запись в панели настроек DNS. После этого следует получить SSL сертификат на выбранное доменное имя. Существует много способов это сделать, обычно данную услугу можно заказать у хостера или у компании, у которой вы приобретали домен. Получить сертификат бесплатно можно и самостоятельно у компании Let’s Encrypt (letsencrypt.org). Если вы не умеете работать с командной строкой, то можно воспользоваться сервисом sslforfree.com, который позволяет сгенерировать ключи прямо в браузере.
Существует много форматов ключей для SSL сертификатов, например, PEM, DER, PKCS#7/P7B, PFX (PKCS#12). Наш портал работает с ключами в формате PEM, они представляют собой ASCII файлы, закодированные по схеме Base64. Обычно такие ключи имеют расширения .pem, .crt, .cer, и .key. Если открыть такой ключ в текстовом редакторе, вы сможете увидеть, что текст кода в нем начинается с тега «—— BEGIN CERTIFICATE ——» и заканчивается тегом «—— END CERTIFICATE ——». Если вы не планируете вручную заниматься конвертаций ключей одного типа в другой при помощи программы OpenSSL, то лучше заранее убедиться, что вам предоставят ключи в нужном формате для использования на нашем портале. Указанный выше сервис sslforfree.com предоставляет ключи в совместимом формате без необходимости дополнительных конвертаций.
Укажите путь ко всем трём ключам в поля «Сертификат домена», «Корневой сертификат» и «Ключ сертификата». Ключи должны находится на сервере и путь к ним не должен меняться. Если файлы ключей защищены паролем, укажите его в поле «Пароль (опционально)». В поле «Версия SSL» необходимо указать версию протокола, совместимую с предоставленными ключами. Версии SSL 1 и 2 менее безопасны, но имеют более широкую совместимость чем версии TLS 1.1. и TLS 1.2. Старайтесь использовать наиболее современную из совместимых версий протокола. Если вы не уверены какую версию стоит использовать в вашем случае, рекомендуем оставить значение sslvSSLv23.
2.3.5. Вкладка «Почтовый сервер»
В этой вкладке можно настроить почтовые уведомления для пользователей портала.
В текущей версии портала доступны два типа уведомлений:
1) Уведомления о непрочитанных сообщениях, отосланных от одного пользователя другому через программу Fox Manager BPA или через встроенный на портале мессенджер.
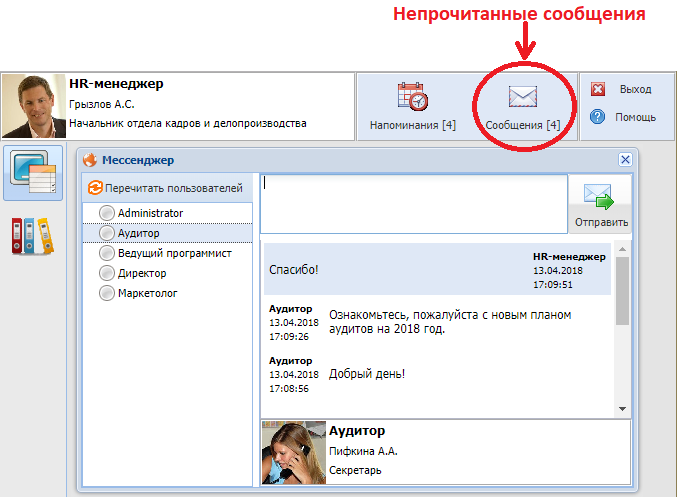
2) Уведомления о необходимости заполнить значение показателя
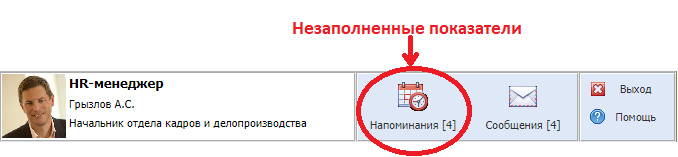 Сами показатели создаются в программе Fox Manager BPA, там же настраивается частота и ответственный за заполнение.
Сами показатели создаются в программе Fox Manager BPA, там же настраивается частота и ответственный за заполнение.
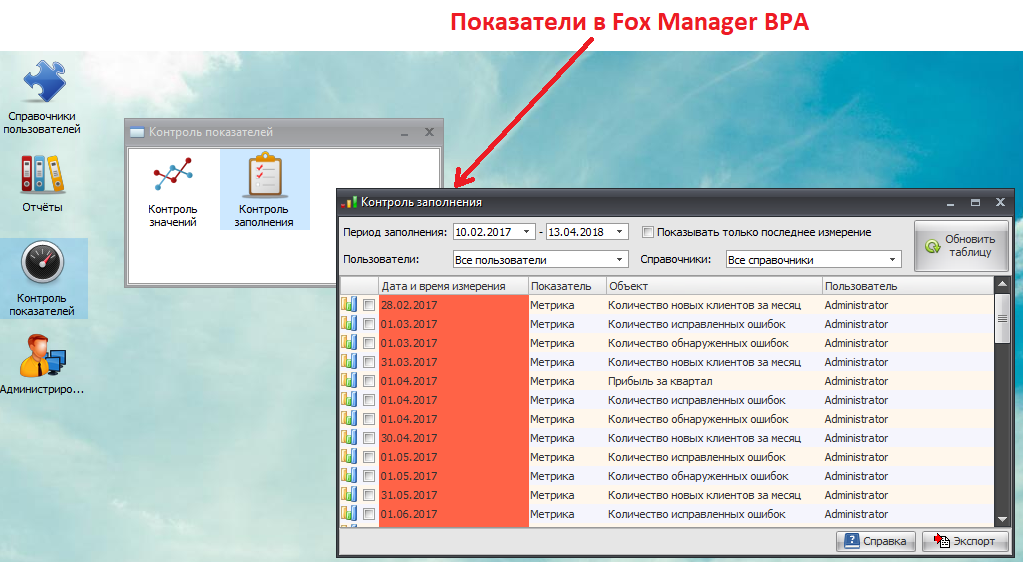
Уведомления будут отправляться пользователю на те Email адреса, которые указаны в личном кабинете пользователя во вкладке «Персональная информация».
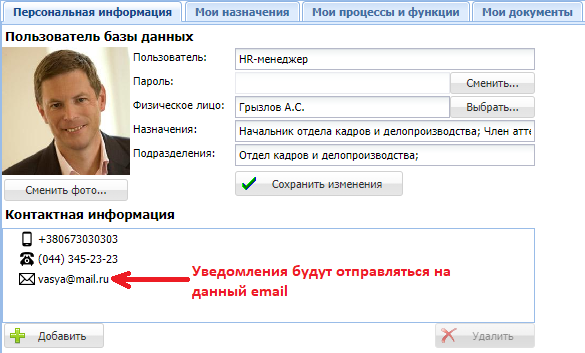
Для настройки отправки почтовых сообщений необходимо использовать либо собственный почтовый сервер, либо воспользоваться сторонним сервисом, например, gmail, mail.ru, яндекс.почта и т.п. У каждого почтового сервера могут быть собственные настройки SMTP, авторизации и шифрования, необходимо использовать именно те настройки, которые рекомендует использовать соответствующий почтовый сервис. Проверить корректность настройки можно нажав кнопку «Отправить тестовое сообщение».
ВНИМАНИЕ! Отправлять сообщения на почтовые адреса пользователей будет отдельный сервис «MailServer.exe», который находится в папке tools по адресу установки портала и запускается по расписанию. Убедитесь, что данному файлу разрешено устанавливать соединение с интернетом и добавьте его в исключения сетевого экрана (Firewall), иначе уведомления на Email пользователей не будут приходить.
2.3.6. Вкладка «Активация»
В этой вкладке можно выполнить активацию необходимого количества лицензий. Подробнее читайте в разделе Активация.