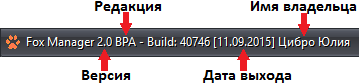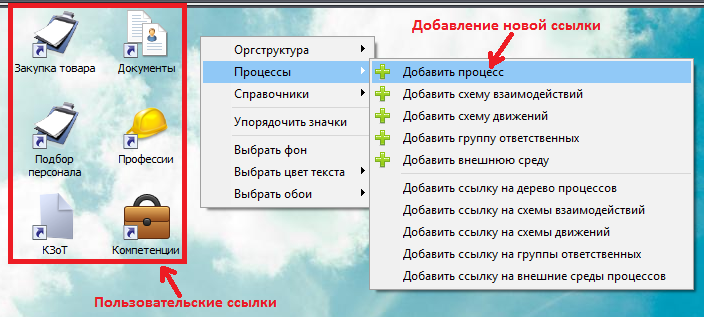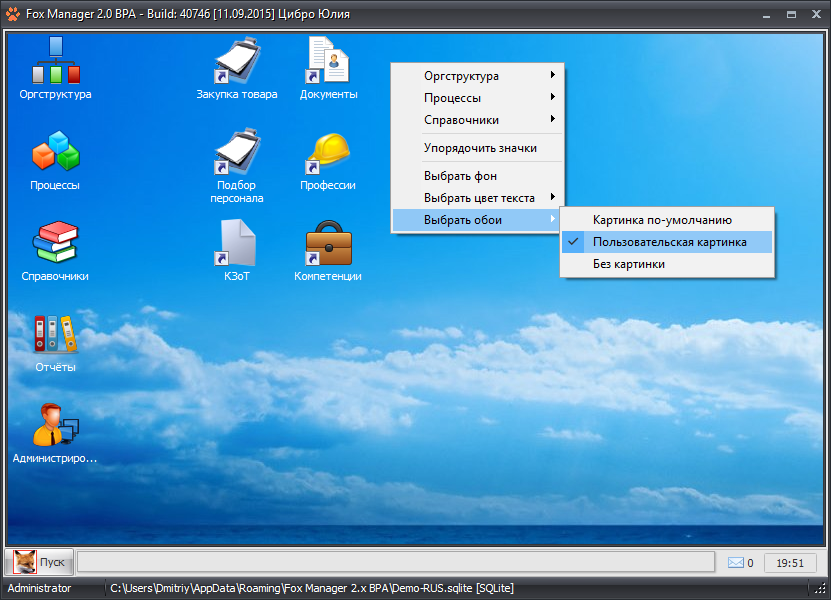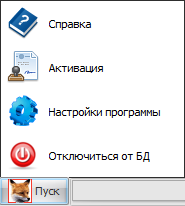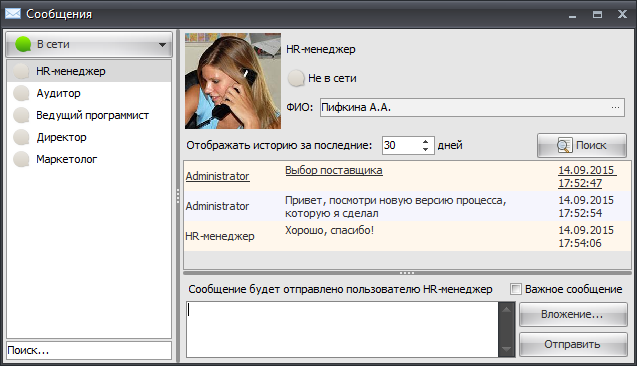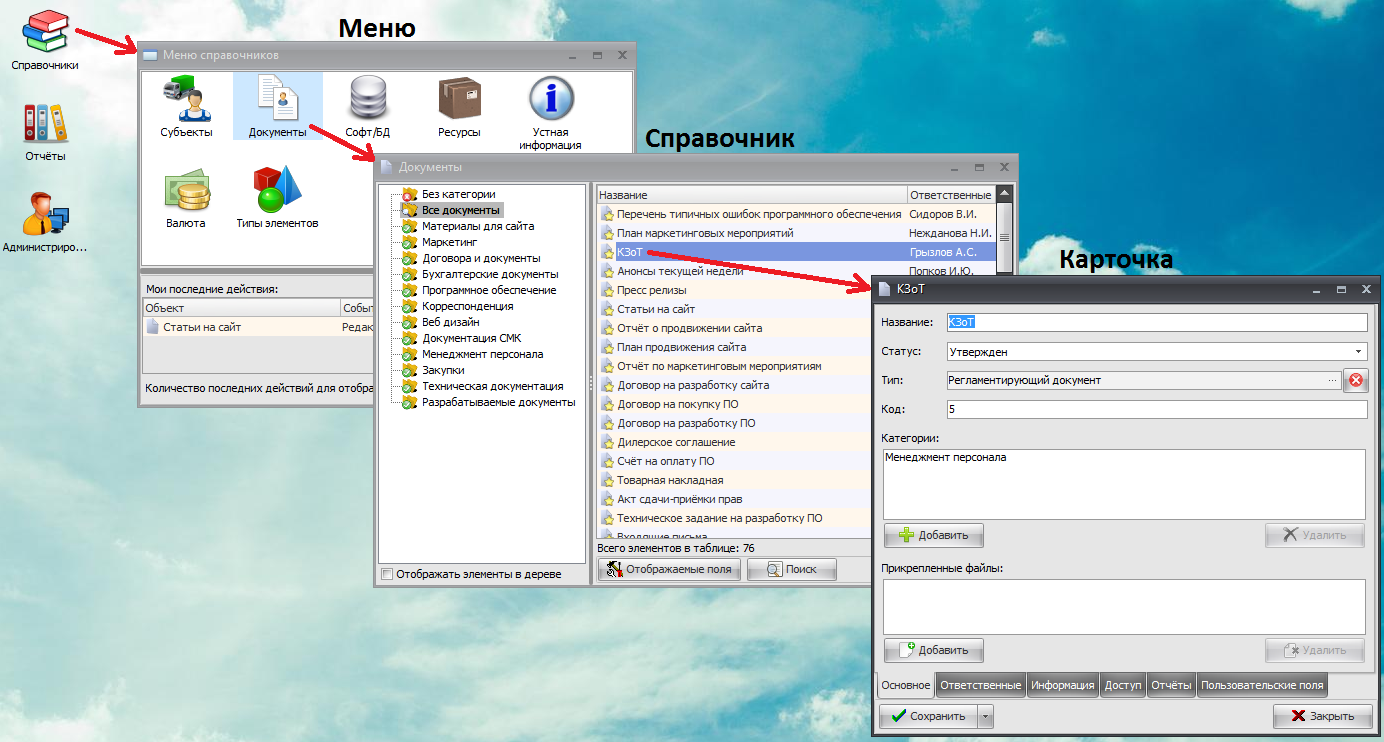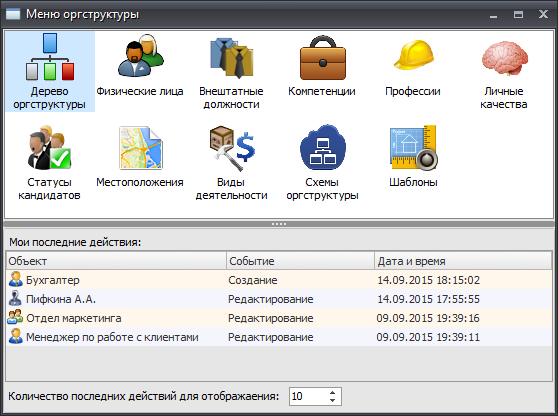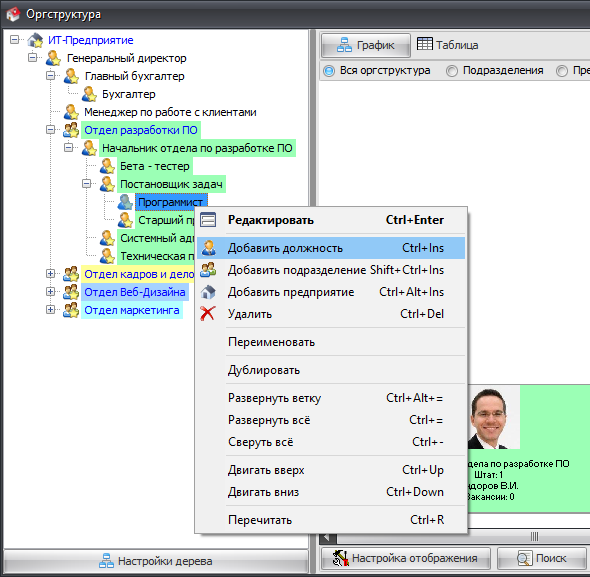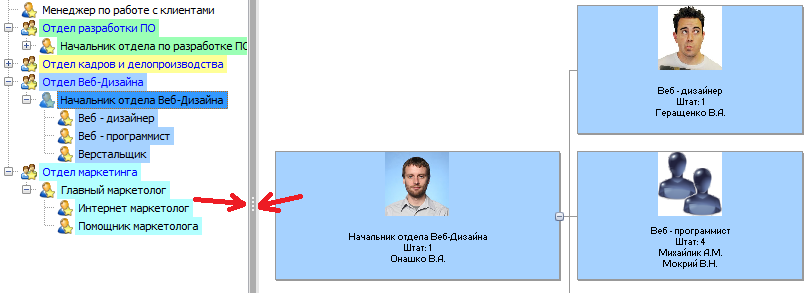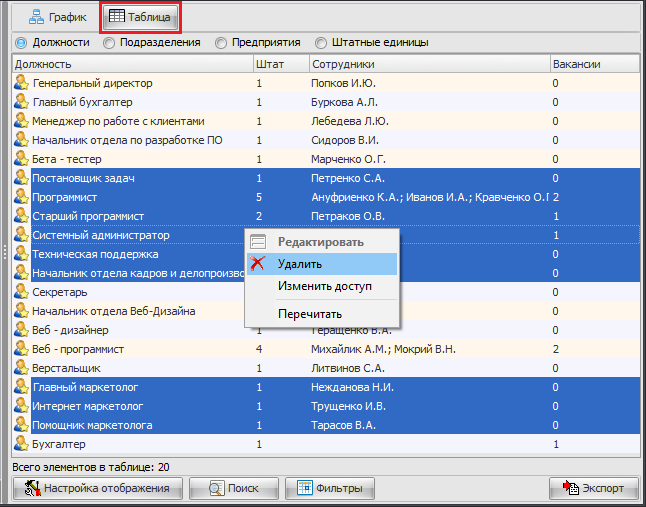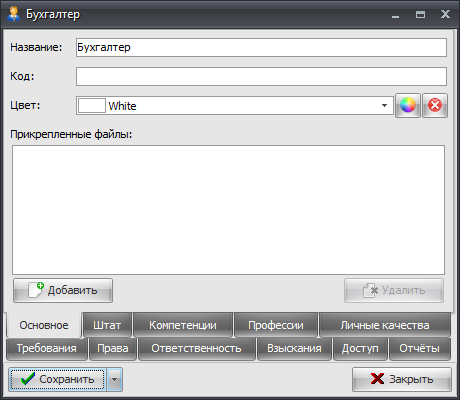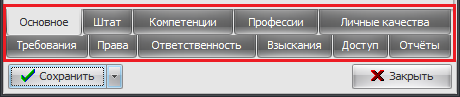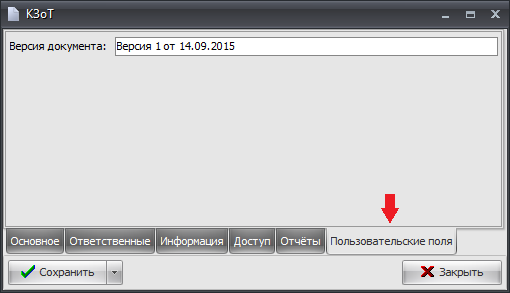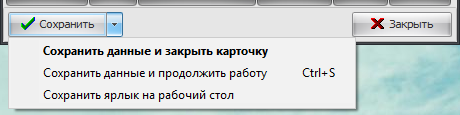Содержание
1.5. Интерфейс
Программа Fox Manager 2.0 BPA имеет современный многооконный интерфейс. В заголовке окна отображается версия и редакция программы, дата выхода, а также имя владельца лицензии.
В нижней части окна отображается статусная строка, в которой можно увидеть пользователя, который открыл базу данных, а также путь, название и тип используемой базы данных.
1.5.1. Рабочий стол
Рабочий стол в программе Fox Manager работает точно также, как и ваш рабочий стол в операционной системе Windows. Все основные модули для работы с программой вынесены иконками на рабочий стол пользователя. Если у пользователя нет доступа к соответствующему элементу программы, например, к оргструктуре, то данная иконка не будет отображена на его рабочем столе. Настроить доступ пользователя к элементам программы может администратор при помощи меню администрирования.
Рабочий стол каждого пользователя уникален и может быть настроен индивидуально. При помощи всплывающего меню пользователь может вынести себе на рабочий стол ссылки на часто используемые элементы программы такие как элементы меню, документы, схемы процессов, отчёты и т.д.
Пользователь может выбрать картинку рабочего стола, цвет фона и сгруппировать иконки так, как ему удобно.
1.5.2. Панель задач
Программа имеет собственную панель задач на которой отображаются открытые окна, а также некоторая дополнительная информация.
При помощи меню «Пуск» можно вызвать справку (те материалы, которые вы сейчас смотрите), провести активацию, вызвать настройки программы и отключиться от текущей базы данных.
Иконка «Сообщения» показывает сколько непрочитанных сообщения имеет данный пользователь. Все пользователи программы могут обмениваться сообщениям и вложениями (например, схемами процессов и документов) через встроенный в программу мессенджер.
Часы на панели задач Fox Manager показывают не локальное время с персонального компьютера пользователя, а серверное время, на котором расположена база данных. В статистике изменений, а также в мессенджере отображается также серверное время.
Обратите внимание, что при использовании файловой базы данных SQLite будет указываться время того компьютера с которого осуществляется работа с программой из-за отсутствия сервера.
1.5.3. Меню
Все окна в программе можно условно разделить на 3 типа:
- Меню
- Справочники
- Карточки
Меню находится на самом верхнем уровне и вызывается с рабочего стола. Справочники включают в себя наборы элементов, а карточки позволяют работать с конкретным элементом справочника.
На рабочем столе программы расположены следующие иконки:
- Оргструктура
- Процессы
- Справочники
- Отчёты
- Администрирование
Каждая из этих иконок открывает соответствующее меню, в котором расположены справочники, соответствующие выбранной тематике. Рассмотрим к примеру «Меню оргструктуры»
В верхней части окна расположены справочники, имеющие отношение к оргструктуре, а в нижней части отображаются ваши последние действия, которые совершались с объектами. Если дважды кликнуть левой кнопкой мышки по элементу из таблицы последних действий, то можно сразу перейти к карточке этого объекта, не выбирая его из соответствующего справочника.
1.5.4. Справочники
Справочники открываются из меню. Например, из меню «Оргструктура» можно открыть справочники «Дерево оргструктуры», «Физические лица», «Внештатные должности» и др. Справочники могут незначительно отличаться визуально между собой, но все они имеют одинаковую логику работы. В левой части справочника располагается дерево, в которое пользователь может добавлять элементы при помощи всплывающего меню.
Под деревом, как правило, располагаются настройки, которые позволяют изменять внешний вид и отображение элементов в дереве.
Например, для дерева оргструктуры можно включать и отключать отображение вакансий и подсветку элементов в дереве.
Если ваше дерево настолько велико, что работать с ним некомфортно, то Вы можете выбрать нужную Вам часть для отображения при помощи пункта «Ветка» в настройках.
Для некоторых справочников предусмотрена возможность выделять сразу несколько элементов в дереве при помощи мышки или зажав клавишу Shift или Ctrl. Выделенную часть можно, например, удалить или дублировать.
Пользователь может произвольно изменять размер левой и правой части окна справочника при помощи обозначенного на рисунке ниже элемента интерфейса.
В правой части справочника расположено окно просмотра выделенных в дереве элементов. Например, если в дереве выделен процесс – будет отображаться его схема, если выделена категория – будет отображено её содержание, а для оргструктуры будет отображена графическая диаграмма.
В большинстве случаев у пользователя есть возможность выбора той информации, которую он хочет видеть в правой части справочника. Например, в случае с оргструктурой пользователь может выбрать между отображением графика или таблицы.
График позволяет видеть графическое отображение построенного слева дерева, таблица же отображает выделенные в дереве элементы в табличном виде.
В некоторых справочниках существует возможность задания дополнительных опций, например, для справочника «Оргструктура» есть возможность указания какие именно мы хотим видеть элементы в графике или таблице.
При отображении элементов справочника в табличном виде у пользователя есть возможность выделения сразу нескольких элементов мышкой, зажав кнопки Ctrl или Shift.
Выделенные элементы можно удалить или изменить к ним доступ для других пользователей.
У пользователя есть дополнительные возможности настройки отображения информации в правой части справочника при помощи панели, находящейся в нижней части окна.
Настройки отображения позволяют менять внешний вид и количество информации, отображаемой в правой части окна будь то график или таблица.
Поиск позволяет быстро найти нужный элемент по части или полному названию.
Фильтры позволяют отобразить только те элементы, которые соответствуют заданному критерию. Например, вы можете отфильтровать должности и показывать только те, которые содержат определенные компетенции.
1.5.5. Карточки
Карточки на элементы вызываются из справочников. Каждая карточка на элемент программы открывается в отдельном окне. Например, если дважды кликнуть левой кнопкой мышки по должности из дерева в справочнике «Дерево оргструктуры», то вы откроете карточку на должность.
Как правило, если информации для отображения в карточке достаточно много, то она группируется и отображается специальным вкладками в нижней части окна. Переключаться между вкладками можно левой кнопкой мыши.
Вкладка «Доступ» видна только администратору, а также пользователям, которые имеют максимальные права доступа в данному элементу (редактирование + удаление + распределение доступа). В этой вкладке вы можете дать другим пользователям, уровень доступа которых определён как «Индивидуально к каждому элементу» необходимый уровень доступ к данному элементу. Подробнее о правах пользователя можно прочитать в разделе Пользователи.
Во вкладке «Отчёты» отображаются те отчёты, которые были закреплены за данным типом элементов. Подробнее об отчётах, которые можно закрепить за карточкой элемента вы можете почитать в разделе Шаблоны отчётов.
Если вы добавляли пользовательские поля для данного типа элемента, то они будут показаны в соответствующей вкладке, в противном случае вкладка «Пользовательские поля» видна не будет.
В большинстве карточек кнопка «Сохранить» имеет всплывающее меню. По умолчанию, если нажать на кнопку «Сохранить», то программа сохранит данные и закроет карточку, но при помощи всплывающего меню пользователь может выбрать другое действие.
Создание ярлыка на рабочий стол при помощи меню сохранить равносильно созданию ярлыка с рабочего стола.