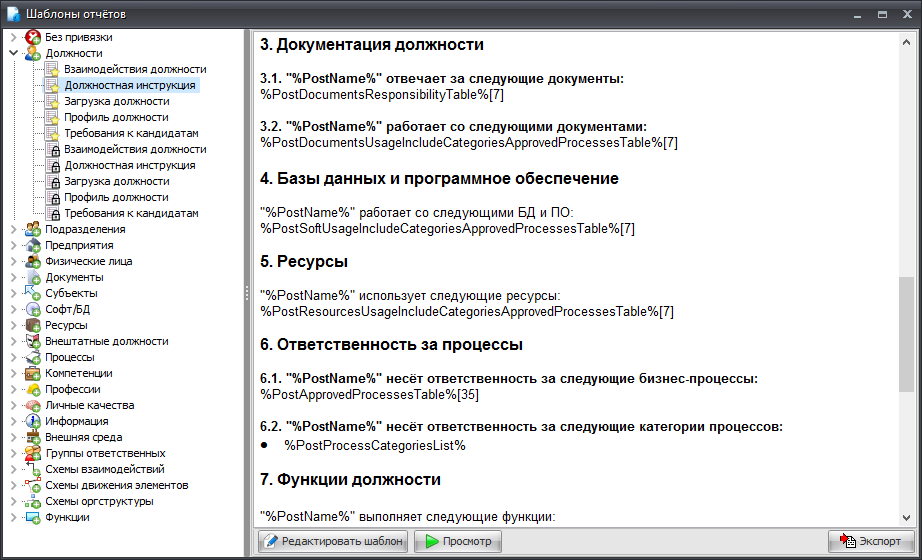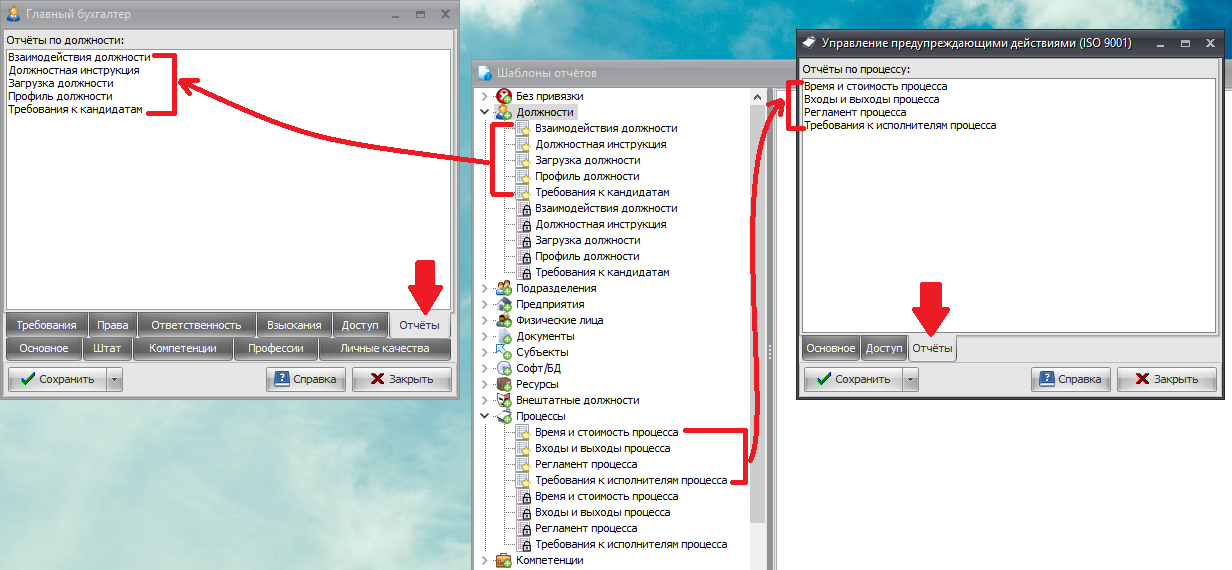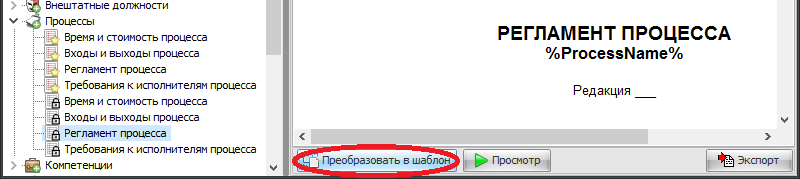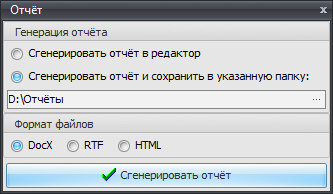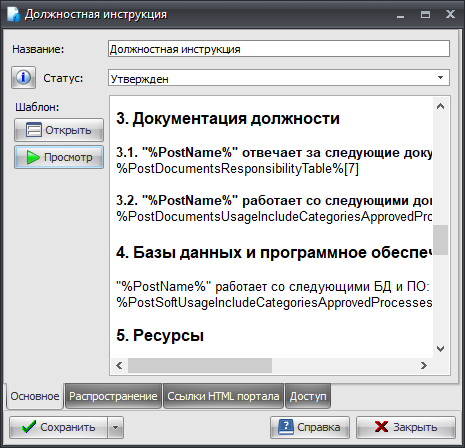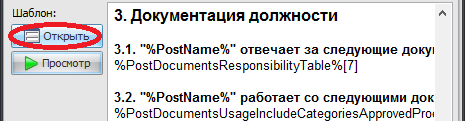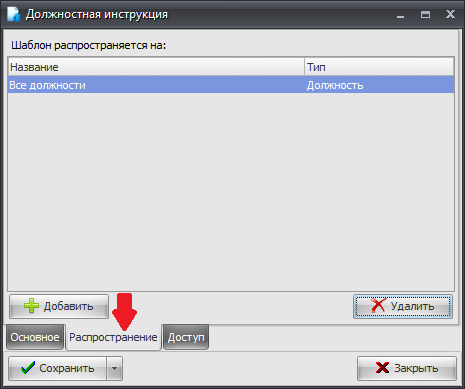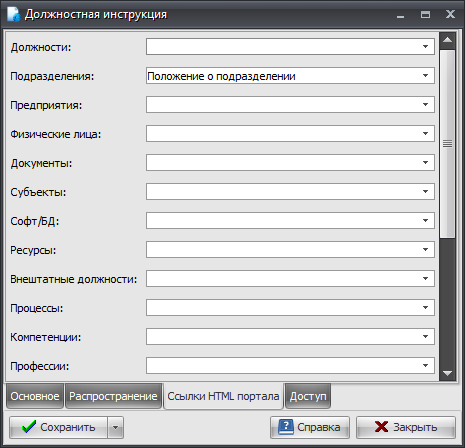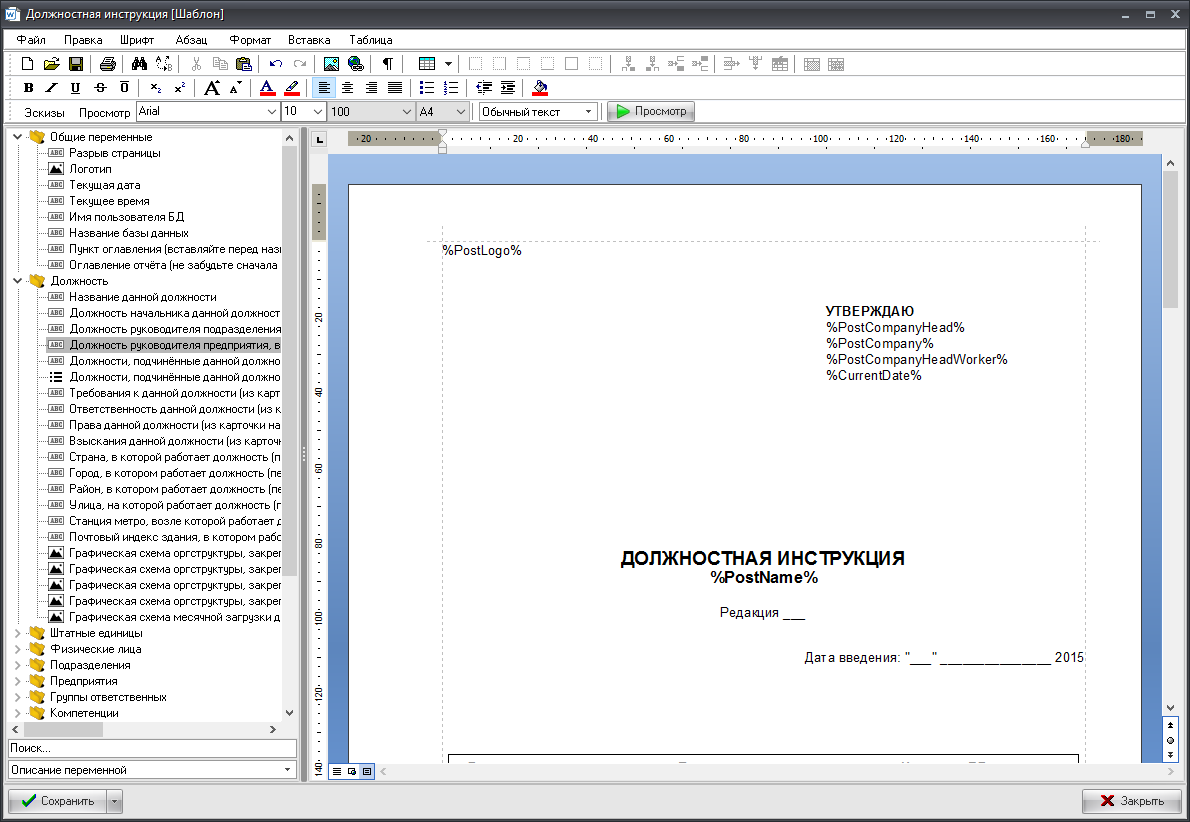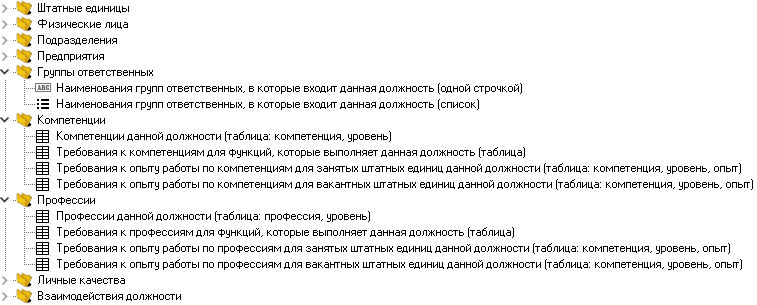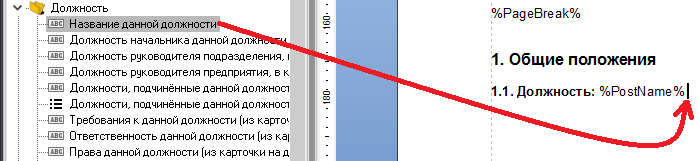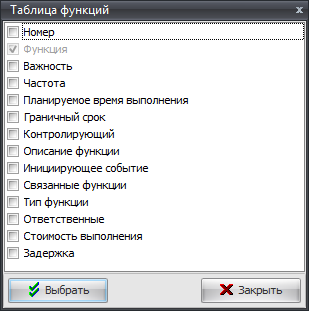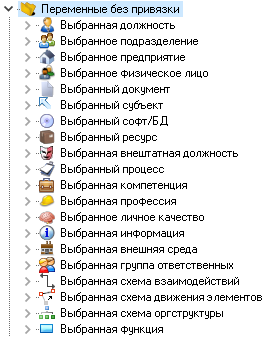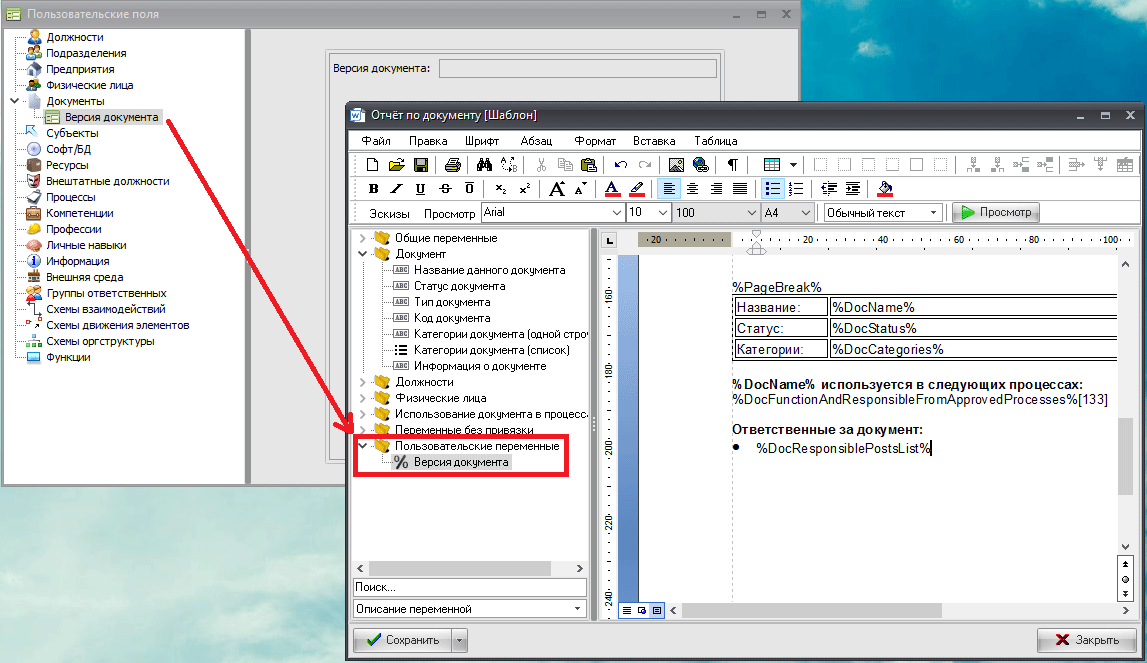7.1. Шаблоны отчётов
Справочник «Шаблоны отчётов» служит для создания новых отчётов и настройки внешнего вида имеющихся отчётов.
В левой части справочника расположено дерево, в котором отображены типы элементов программы (должности, подразделения, процессы и т.п.) и шаблоны, по которым программа формирует отчёты. Большинство шаблонов отчётов закреплены за соответствующим элементом, например, «Должностная инструкция» за должностью, «Регламент процесса» - за процессом и т.д. Такие отчёты автоматически переносятся в карточку на соответствующий элемент, за которым они закреплены, во вкладку «Отчёты»:
Иногда возникает необходимость сформировать отчёт, который нельзя однозначно привязать ни к одному элементу программы, например, «Руководство по качеству ISO 9001». Такие отчёты расположены в дереве под именем «Без привязки».
Обратите внимание, что часть шаблонов отчётов в дереве имеют значок замочка. Это стандартные шаблоны, которые не переносятся в карточки элементов и которые нельзя редактировать. Но вы можете преобразовать такой шаблон в обычный формат, для этого необходимо нажать кнопку «Преобразовать в шаблон»
При выборе шаблона в дереве у вас появится возможность его изменить в редакторе шаблонов отчётов при помощи кнопки «Редактировать шаблон» в нижней части справочника.
Формировать отчёты можно как из карточки на элемент, так и из данного справочника при помощи кнопки «Просмотр». При этом вы можете выбрать сразу несколько элементов для формирования отчётов и сохранить полученные документы в указанную папку.
7.1.1. Карточка на шаблон
Карточка на шаблон позволяет создать новый шаблон отчёта или изменить параметры существующего шаблона.
В поле «Статус» можно задать статус текущего шаблона. Неутвержденные шаблоны не видны из карточек на соответствующие элементы (например, неутвержденная должностная инструкция не будет видна в карточке на должность, доступ к ней можно получить только из дерева шаблонов отчётов).
В поле «Шаблон» отображается содержание шаблона отчёта. При создании нового шаблона содержание будет пустым. Для редактирования шаблона необходимо нажать кнопку «Открыть», расположенную рядом с шаблоном.
Кнопка «Просмотр» позволяет сформировать отчёты по данному шаблону на выбранные элементы.
Для каждого шаблона отчётов необходимо задать список элементов, на которые он распространяется. Сделать это можно во вкладке «Распространение».
Обычно достаточно указать, что шаблон должен распространяться на все элементы соответствующего типа (все должности, все процессы и т.п.). Но при необходимости можно ограничивать распространение шаблона только на выбранные элементы. Например, вы можете задать разные шаблоны должностных инструкций для разных подразделений или разные шаблоны регламентов процессов для разных категорий.
Во вкладке «Ссылки HTML портала» можно указать ссылки на соответствующие отчёты, для элементов, которые используются в текущем шаблоне отчёта. Например, вы можете указать, что все ссылки на подразделения, которые упоминаются в данном шаблоне отчёта «Должностная инструкция» должны вести на отчёт «Положение о подразделении».
Ссылки будут отображены только в сгенерированном HTML портале. В обычных документах они не видны.
7.1.2. Редактор шаблона отчёта
Редактор шаблонов служит для создания и изменения содержания отчётов, генерируемых программой.
В левой части окна расположены переменные, которые можно использовать для формирования содержания отчёта, а в правой части – текстовый редактор при помощи которого можно изменять оформление отчёта.
Дерево переменных содержит только те переменные, которые актуальны для данного типа отчёта, то есть переменные, которые используются в отчёте на должность будут отличаться от переменных, которые используются при формировании отчёта на процесс.
Для более простой навигации, переменные сгруппированы по категориям.
Для того чтобы вставить переменную в содержание отчёта, необходимо перетянуть её мышкой в правую часть окна (Drag and Drop). Либо можно просто кликнуть на переменной два раза левой кнопкой мышки, и она вставится в то место, где установлена каретка.
Названия переменных в тексте выделяются по бокам специальными символами «%», то есть переменная в тексте выглядит так: %Переменная%. Вы можете вписывать названия переменных вручную или копировать их из других частей документа через буфер обмена. Если вы допустите ошибку в названии переменной, то она не обработается и её содержание не будет вставлено в отчёт.
Некоторые переменные имеют собственные настройки содержания. Например, при добавлении в отчёт переменной «Исполнительные функции, которые данная должность выполняет в утверждённых процессах» откроется окно с настройкой столбцов таблицы функций, которые будут перенесены в отчёт.
В редакторе отчётов данная переменная будет иметь следующий синтаксис: %Переменная%[код], например, %PostExecutiveFunctionsApprovedProcessesTable%[42]. Код, содержащийся в скобках хранит информацию о том, какие именно столбики следует выводить в таблицу. Данный код программа вставляет автоматически, и мы не рекомендуем менять его вручную.
Редактор также позволяет вставлять в содержание отчёта переменные, которые не связаны напрямую с объектом данного отчёта. Например, в отчёт по должности вы можете вставить процессы или документы, которые никак с данной должностью не связаны. Для этого необходимо воспользоваться переменными, которые находятся в категории «Переменные без привязки».
При выборе таких переменных нужно будет указать к какому элементу они привязаны. Например, при выборе переменной без привязки «Частота данного процесса» из категории «Выбранный процесс», вам будет необходимо выбрать также процесс, частоту которого вы хотите отобразить. Синтаксис такой переменной выглядит так: %Переменная%<ID элемента>, например, %ProcessFrequency%<26>. Все ID и коды программа вставляет автоматически, пользователю не нужно их знать.
В дереве переменных также присутствуют пользовательские переменные. Это те переменные, которые создаются на поля, которые были созданы вручную пользователем в меню «Справочники пользователей».
Сгенерировать отчёт по построенному шаблону можно при помощи кнопки «Просмотр» в верхней части окна редактора.