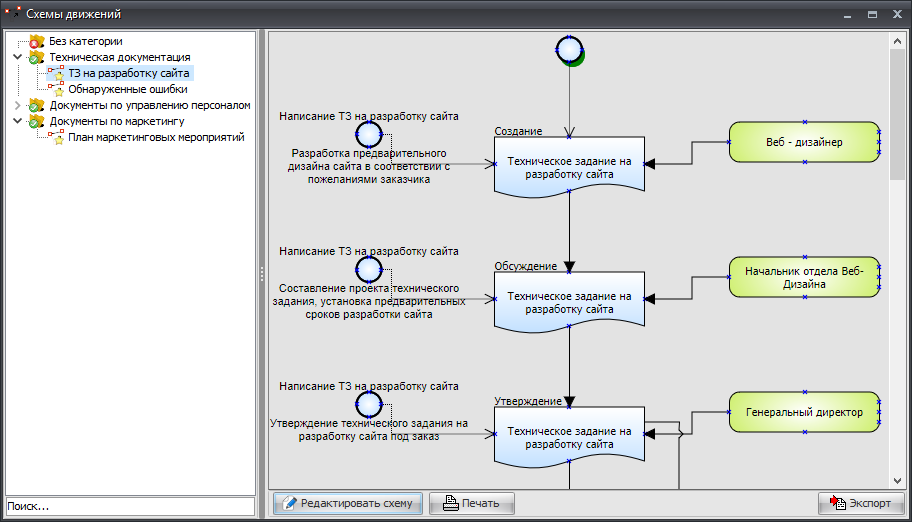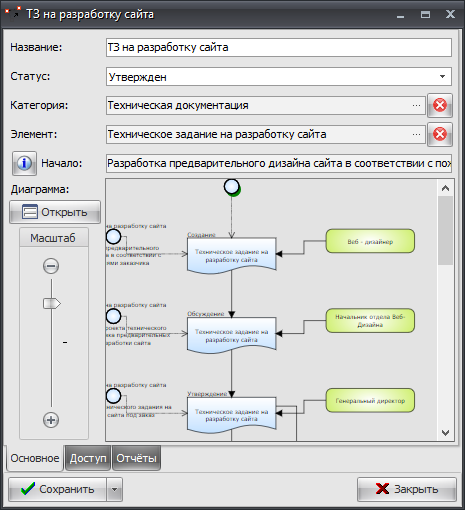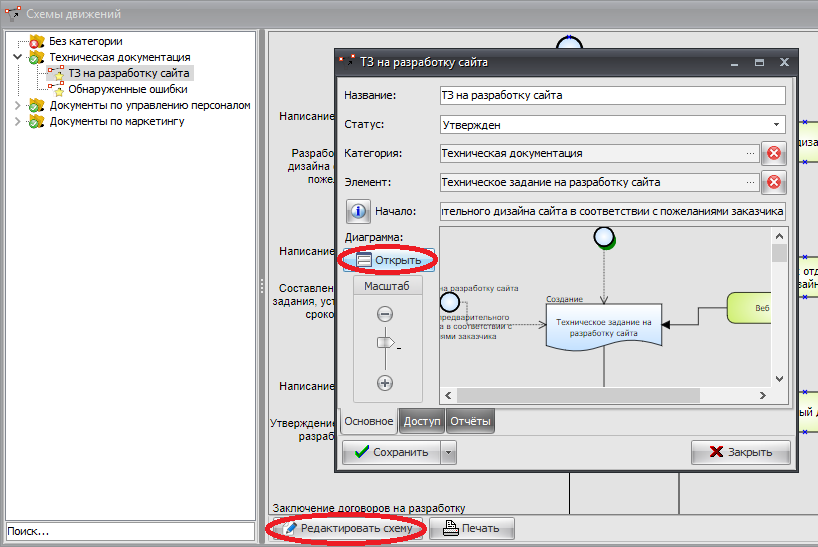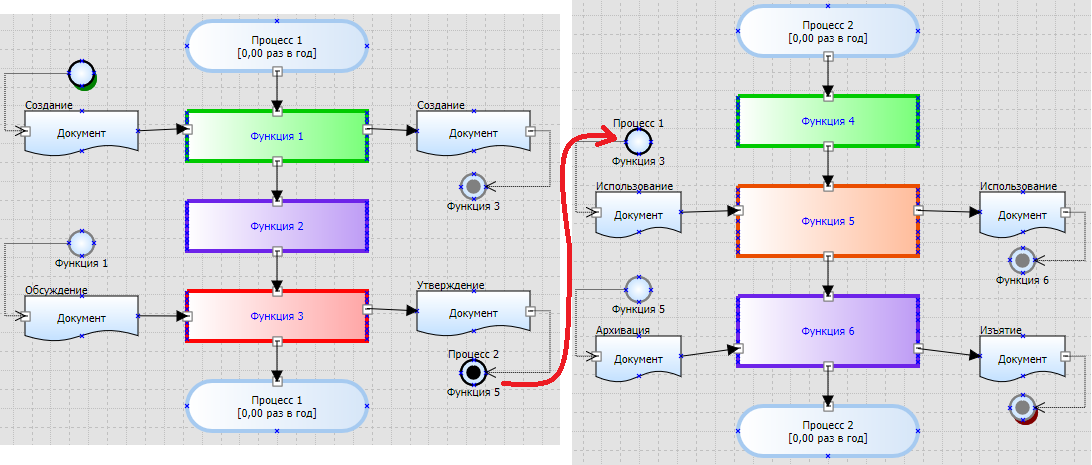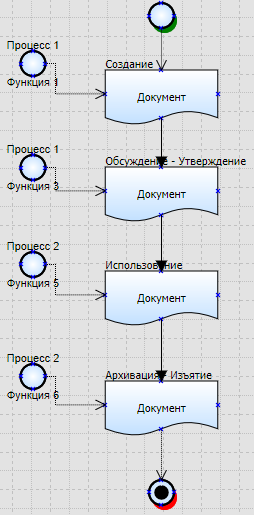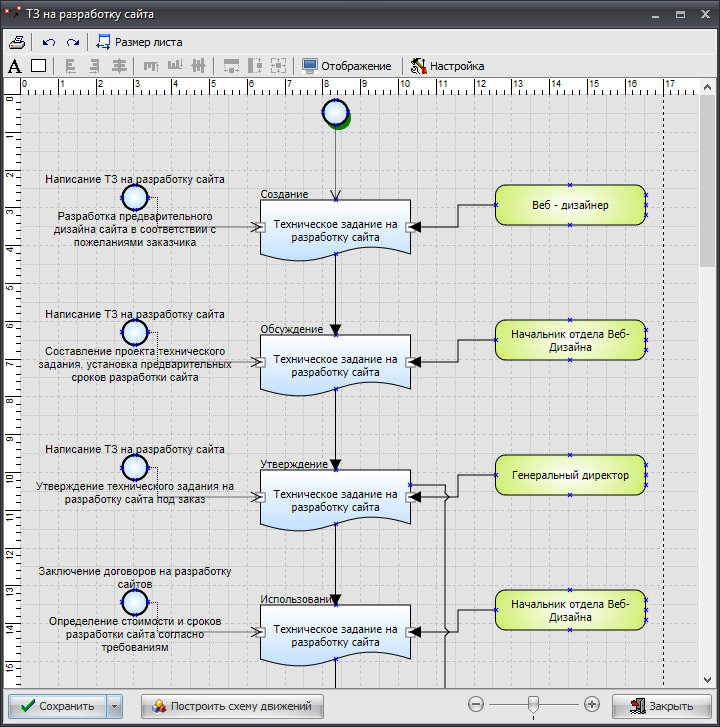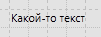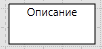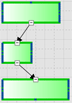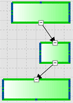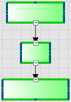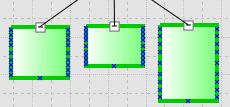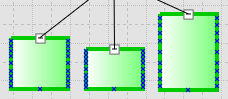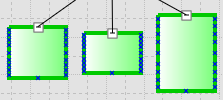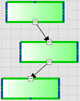4.3. Схемы движений
Справочник схем движения позволяет автоматически формировать схемы движения документов, софта/бд, ресурсов и информации в процессах.
4.3.1. Карточка на схему движений
Перед построением схемы необходимо заполнить карточку на схему движений.
Самая важная часть в заполнении карточки – указать за каким элементом следует её закрепить.
Обратите внимание, движения элемента должны быть предварительно отображены на схеме процесса в редакторе процесса. Программа предложит выбор только из тех элементов, для которых обозначены движения в процессах и обозначена начальная и конечная точка их маршрута движения. Подробнее с правилами построения процессов и обозначением движений элементов можно ознакомиться в разделе Нотация процесса.
В поле «Начало» будет указана начальная точка движения выбранного элемента. Если таких точек несколько, то на такой элемент можно построить несколько разных схем движения.
Перейти к редактированию схемы можно нажав кнопку «Открыть» из карточки на схему движений или при помощи кнопки «Редактировать схему» в справочнике «Схемы движений» после выбора соответствующей схемы в дереве.
4.3.2. Редактор схем движений
Обратите внимание, что редактор схем движений формирует графически диаграммы автоматически, пользователю не нужно строить их вручную. Формирование схемы происходит на выбранный элемент из процесса (документ, софт/БД, ресурс, информацию), который указывается в карточке на схему движений с учётом тех движений и взаимодействий с ним, которые обозначены на схеме процесса в редакторе процесса.
На рисунке ниже обозначены два процесса, в которых используется один и тот же документ.
Как видно из рисунка, документ создаётся в функции 1 процесса 1, затем передаётся в функцию 3, где обсуждается и утверждается. После этого документ передаётся в процесс 2, функцию 5, где используется. И в самом конце документ передаётся в функцию 6 где архивируется и изымается из деятельности. Чтобы проанализировать маршрут движения документа нам пришлось держать открытыми сразу две схемы процесса, но программа может автоматически сформировать маршрут движения данного документа в отдельную схему.
При открытии новой схемы в редакторе программа сформирует диаграмма автоматически. Позже, при необходимости, вы всегда можете перестроить схему заново при помощи кнопки «Построить схему движений» в нижней части редактора схем движений.
После того как программа сгенерирует схему, вы сможете увидеть её в редакторе.
По центру отображается выбранный нами элемент (документ, софт/БД, ресурс, информация), стрелками показывается маршрут его движения. Слева отображается процесс и название функции, в которой используется выбранный элемент, а справа – ответственные, которые выполняют соответствующую функцию и взаимодействуют с выбранные элементом.
Пользователь может перемещать и изменять размеры каждого блока, расположить их оптимально на схеме и настроить отображение блоков.
Кнопка «Размер листа» позволяет настроить формат листа, его расположение, а также отступы. Текущие границы листа в редакторе процессов обозначаются прерывистой линией.
При распечатке схемы движений программа будет разбивать схему по обозначенным выше пунктирным линиям.
Кнопка «Отображение» позволяет менять внешний вид открытой схемы, добавляя или скрывая дополнительную информацию в блоках и над стрелками.
Кнопка «Настройка» позволяет менять глобальные настройки редактора и отображения схем. Данные настройки будут применены ко всем схемам движений.
При помощи верхней панели пользователь может создавать на диаграмме информационные элементы и дополнительные описания, а также управлять выделенными блоками.
Рассмотрим предназначение элементов верхней панели: