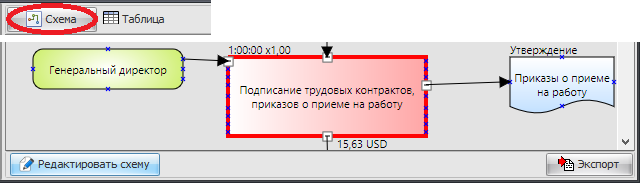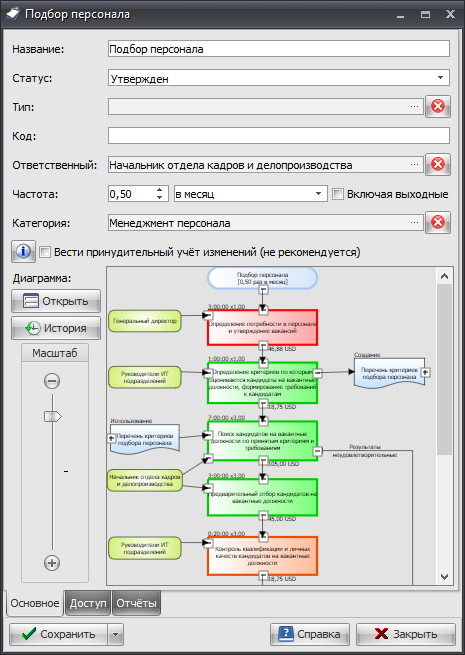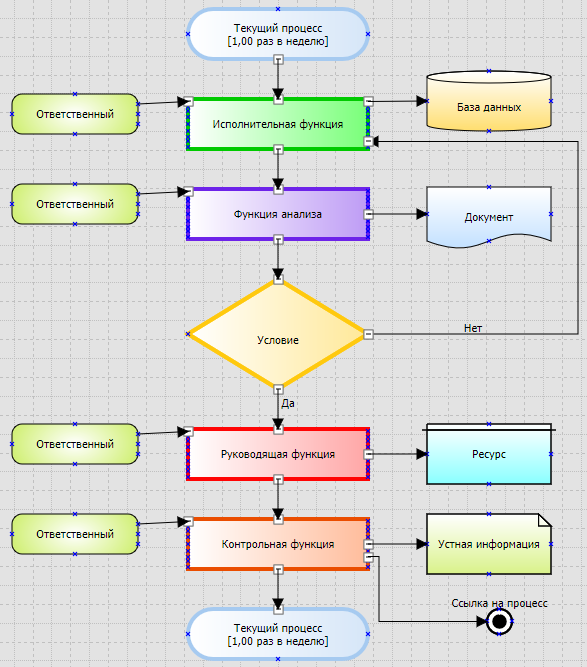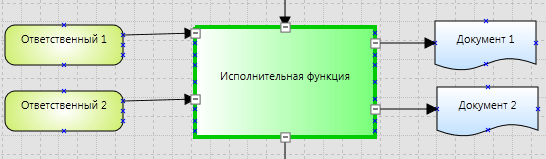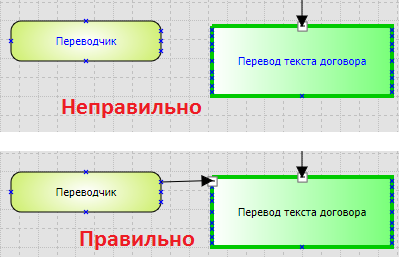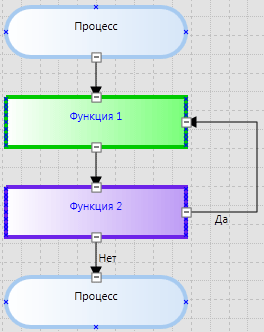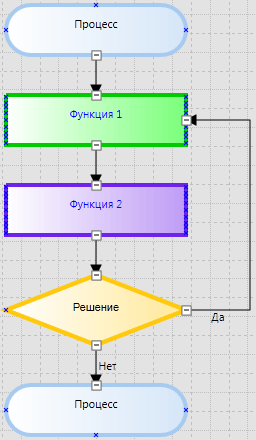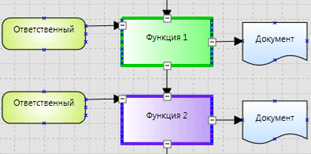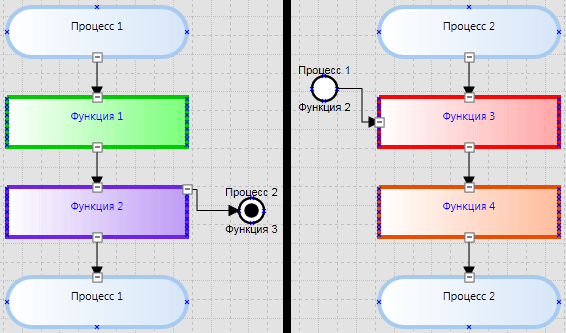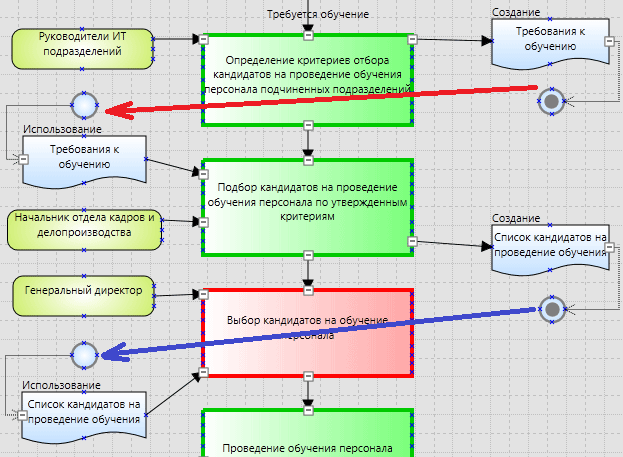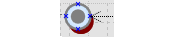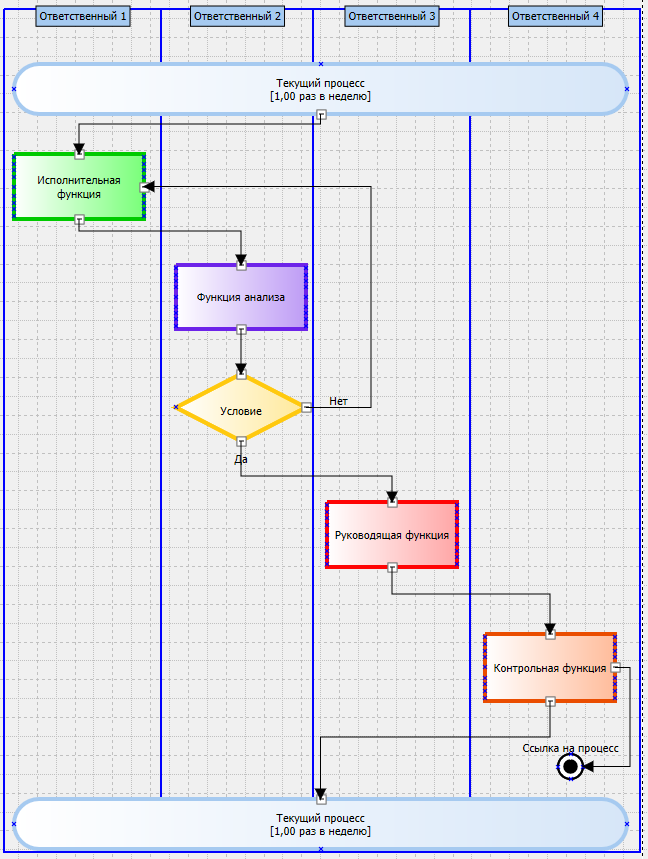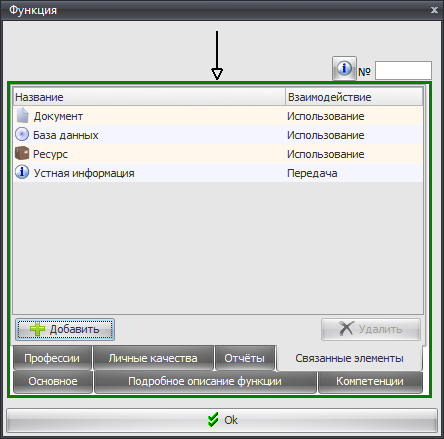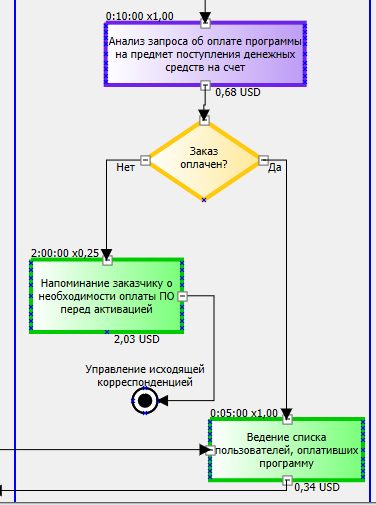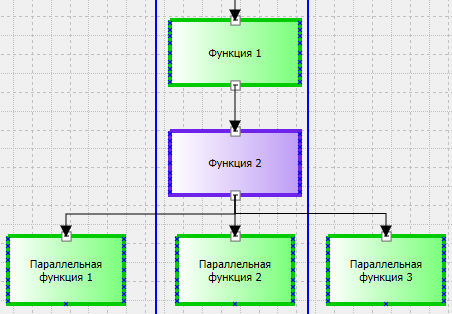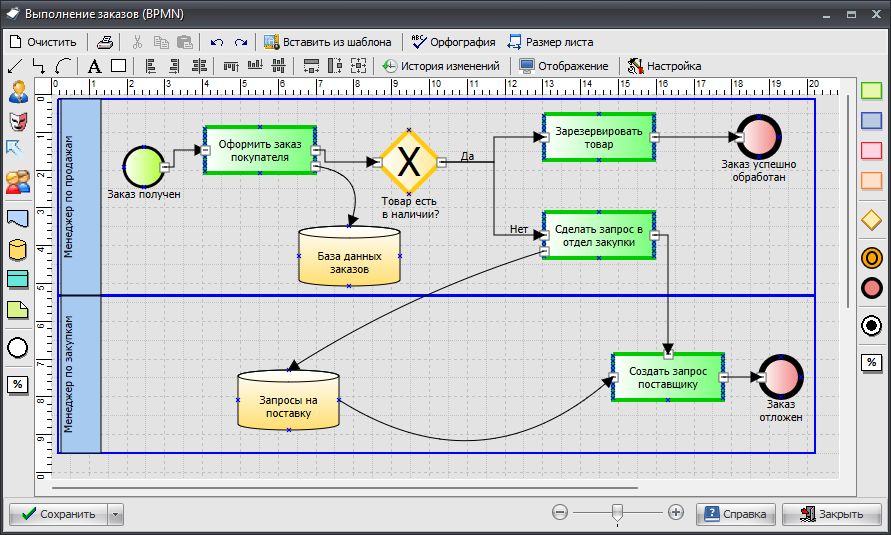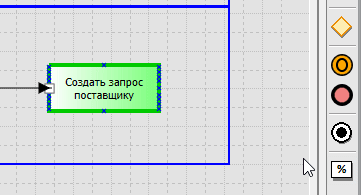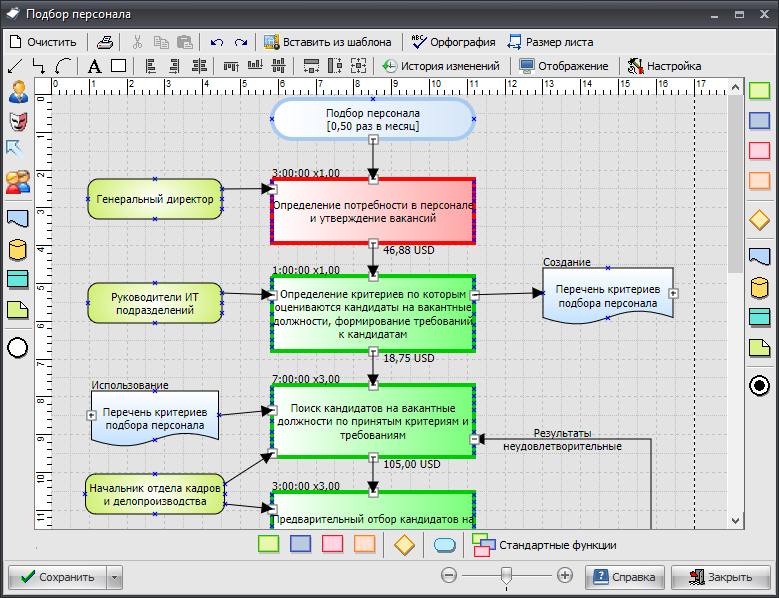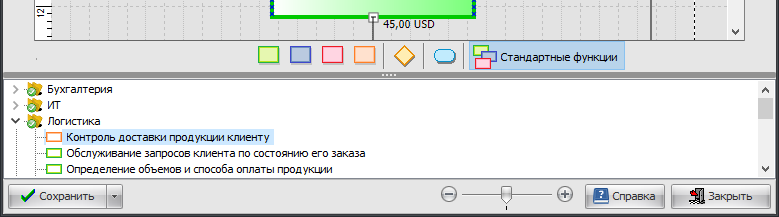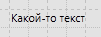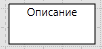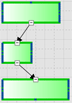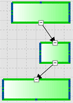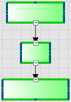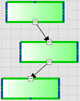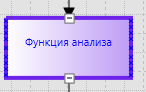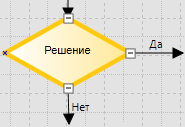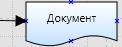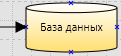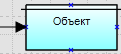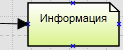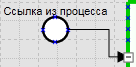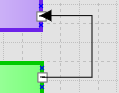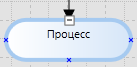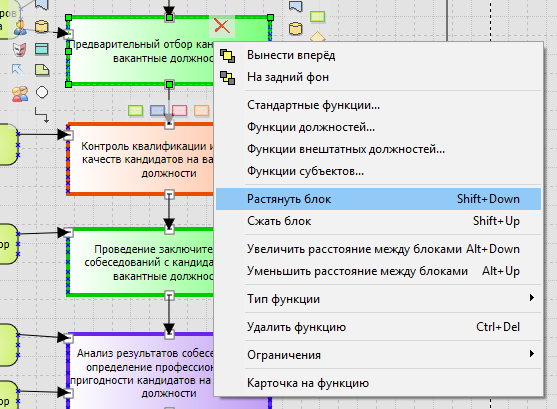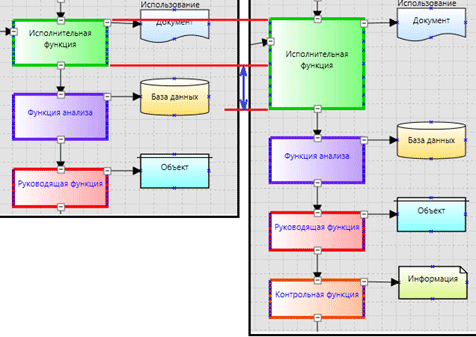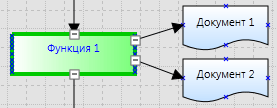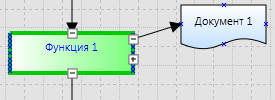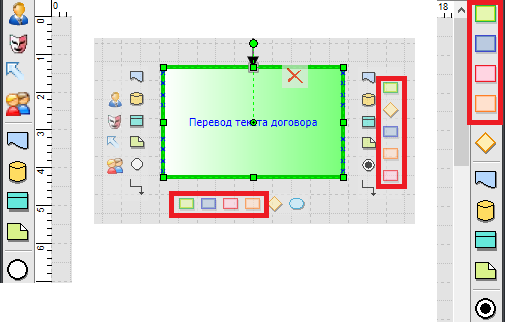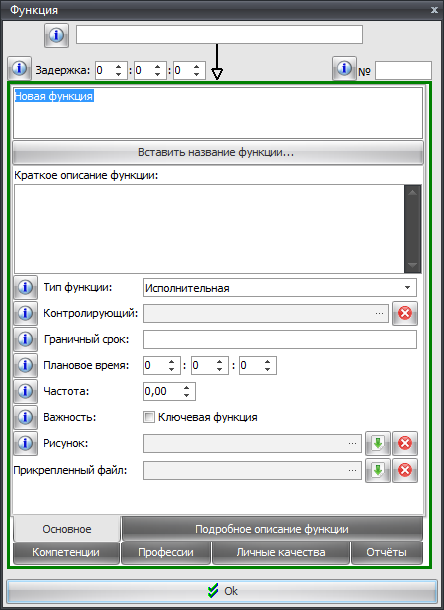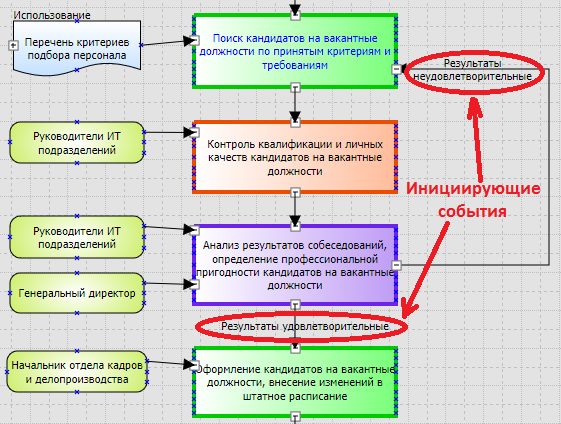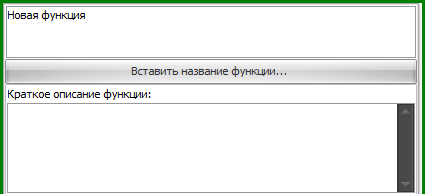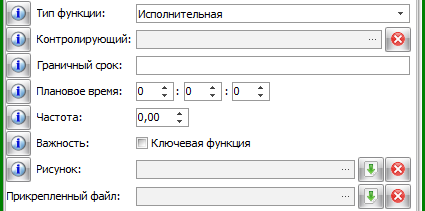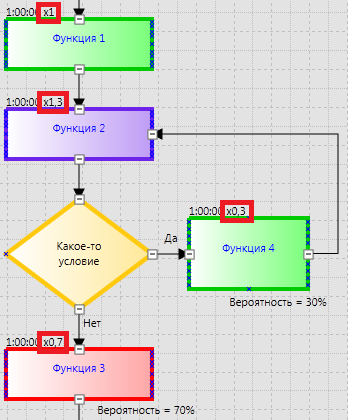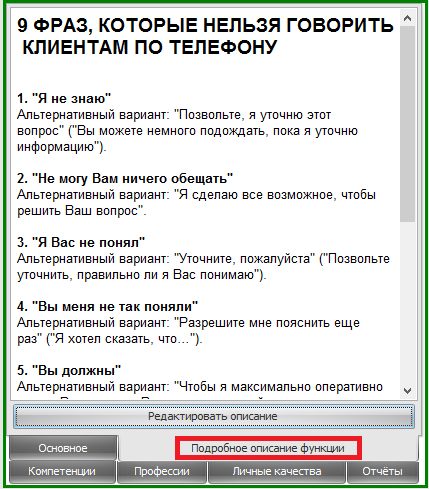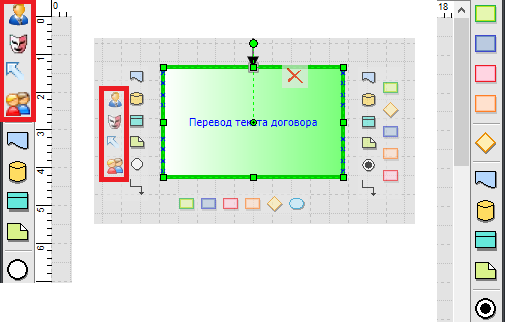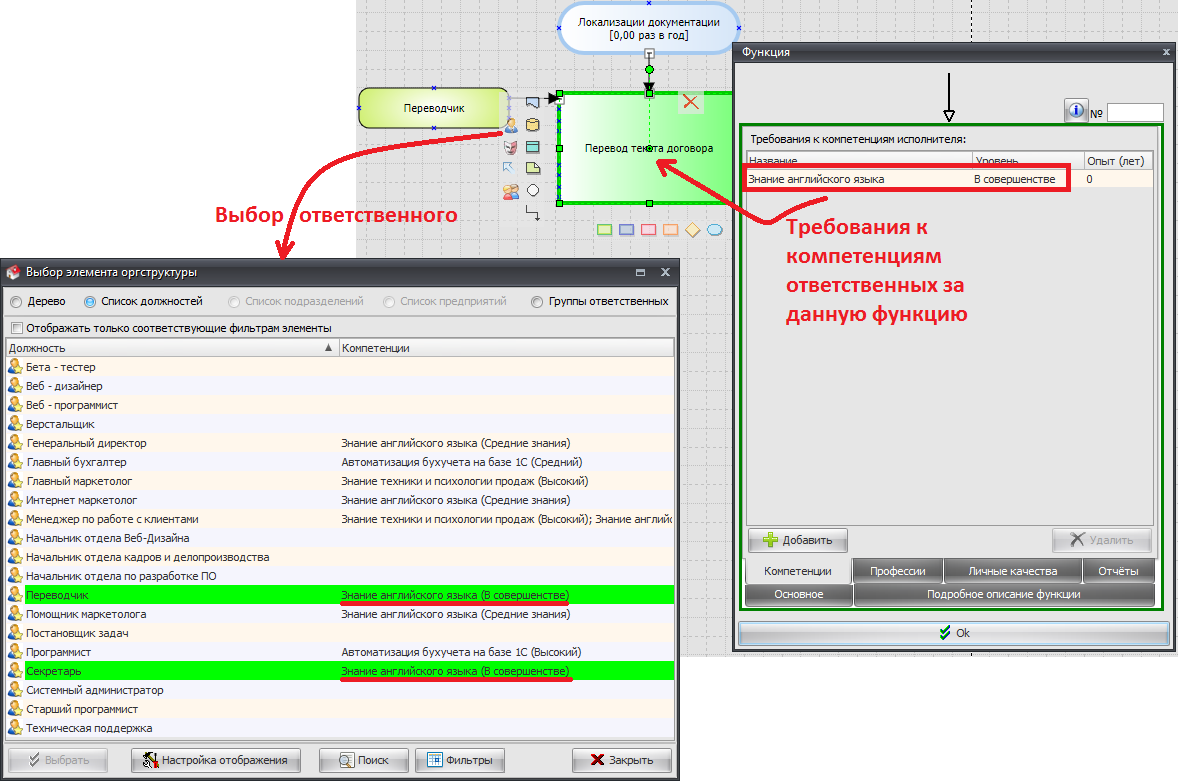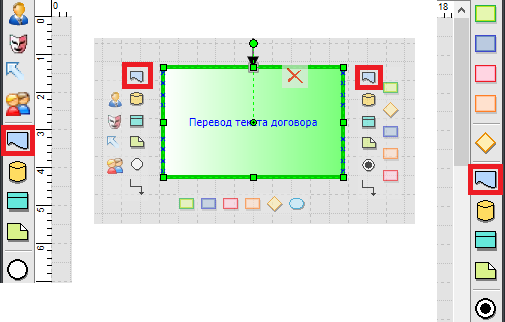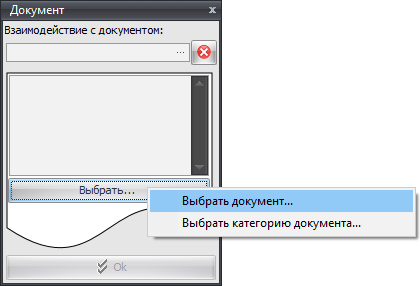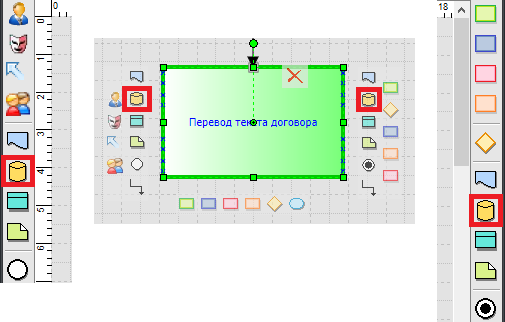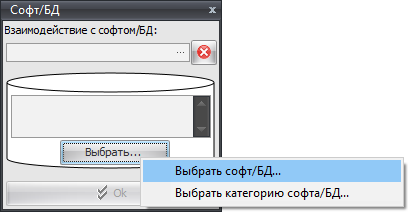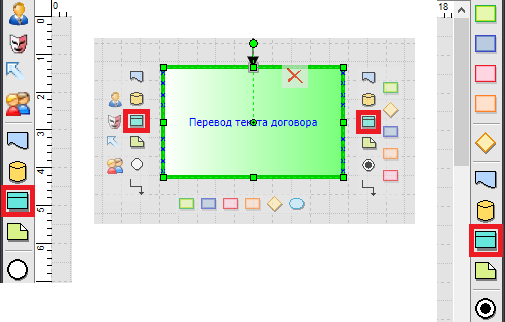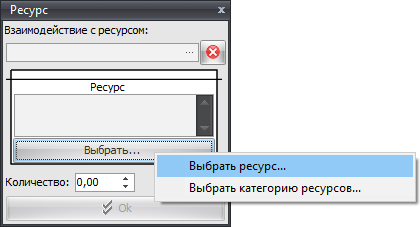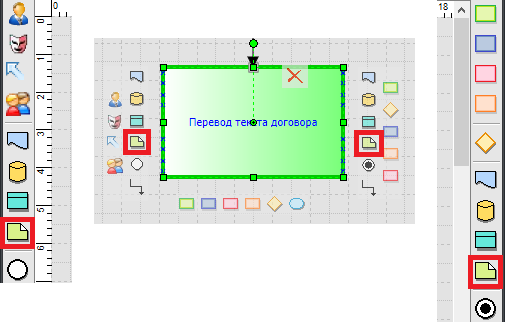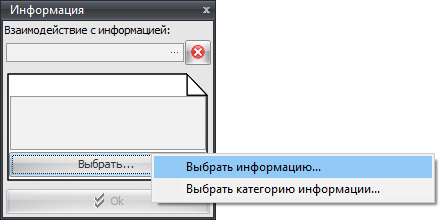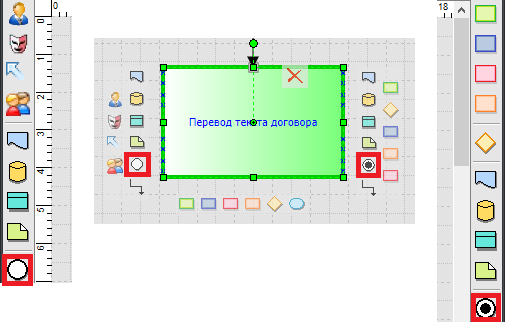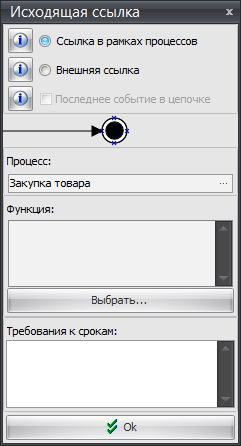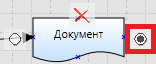Содержание
4.1. Дерево процессов
«Дерево процессов» — основной справочник программы, который позволяет строить графические схемы бизнес-процессов, описывая деятельность предприятия и распределяя ответственность за работы среди персонала.
Справочник состоит из следующих элементов:
- Категория процесса
- Процесс
- Функция
Категория процесса (процесс верхнего уровня) – группа процессов, объединённых по общему признаку. Категории процессов могут дробиться на подкатегории, глубина дерева не ограничена. За каждой категорией закрепляется схема взаимодействий, которая отображает как взаимодействуют входящие в неё процессы и подкатегории. Схемы взаимодействий строятся программой автоматически в редакторе взаимодействий (см. раздел Схемы взаимодействий).
Процесс (бизнес-процесс) – совокупность взаимосвязанных функций (действий), выполняемых с целью достижения определённого результата (продукта, услуги и т.п.). За каждым процессом закреплена схема, которая отображает последовательность, ответственность и регламентацию выполняемых функций. Схемы процессов строятся пользователем вручную в редакторе процессов.
Функция (действие, операция) – составляющая часть процесса (шаг).
В правой части окна вы можете видеть содержание выбранного в дереве элемента в виде графической схемы или в виде таблицы.
Если выбран режим отображения в виде схемы, то при помощи нижней панели вы сможете перейти в редактор процесса или экспортировать процесс в текстовый редактор.
Если же выбран режим отображения в виде таблицы, то вы сможете просматривать функции процессов и категорий в виде таблицы с возможностью поиска, сортировки и фильтров.
Добавлять и удалять функции из таблицы нельзя, это необходимо делать в графическом редакторе. Если кликнуть на название функции в таблице, то вы сразу перейдёте к редактированию этой функции на графической схеме процесса.
4.1.1. Карточка на процесс
Перед созданием графической схемы необходимо заполнить карточку на процесс.
Вы можете указать статус процесса (утверждён/не утверждён) в соответствующем поле. По умолчанию программа переносит функции в отчёты (например, в должностную инструкцию) только из утверждённых процессов.
Поле «Тип» позволяет указать к какому типу принадлежит данный процесс (управляющий, операционный, поддерживающий и т.п.). Данное поле используется только в информационных целях. Если пользователи программы желают делить свои процессы на типы, то все необходимые типы процессов необходимо предварительно создать в справочнике Типы элементов.
Код процесса используется в справочных целях для быстрой идентификации процесса и не обязателен для заполнения.
В поле «Ответственный» необходимо выбрать ответственное лицо, которое отвечает за процесс в целом (ответственность за отдельные функции процесса устанавливается отдельно в графической схеме).
Частота определяет, как часто выполняется данный процесс на предприятии. Данное значение учитывается при расчёте стоимости и времени выполнения процесса.
Опция «Вести принудительный учёт изменений» позволяет автоматически фиксировать каждое изменение процесса и отображать их в графическом виде для визуального сравнения между разными версиями процесса. Подробнее об этой функции читайте в разделе Визуальное сравнение процесса. Внимание! При активации данной опции программа будет автоматически фиксировать даже самые мелкие правки и сохранять на каждое такое изменение отдельную графическую версию процесса в истории изменений. Это может привести к замедлению работы программы и созданию избыточного количества графических версий процесса. Мы рекомендуем отключить данную опцию и создавать новые версии процесса для истории изменений вручную из редактора процессов, при помощи специальной опции в меню «Сохранить».
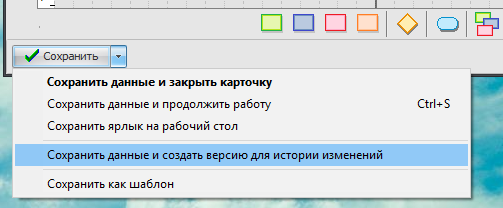
В поле «Диаграмма» отображается графическая схема процесса. При создании нового процесса диаграмма всегда пустая.
Для редактирования схемы процесса необходимо нажать кнопку «Открыть», расположенную рядом с диаграммой.
Кнопка «История» служит для отображения изменений процесса. Таблица изменений процесса фиксирует изменения только при активации опции «Вести принудительный учёт изменений». Визуальное сравнение процесса отображает как автоматически созданные графические версии схем процессов, так и созданные вручную версии, при помощи опции в меню «Сохранить» из редактора процессов.
4.1.2. Нотации процесса
В программе используются две нотации для описания процессов на нижнем уровне: Fox Manager FlowChart и Cross Functional FlowChart
4.1.2.1. Fox Manager FlowChart
Каждый процесс состоит из начала и конца процесса, в которых вписано его название и частота выполнения. Процесс рисуется сверху вниз. По центру пишется функция, слева от нее ответственный за её выполнение.
Документы, софт/БД, ресурсы и информация, используемые при выполнении функции, могут располагаться как слева, так и справа от функции в зависимости от того являются ли они входящими или исходящими по отношению к выполняемой функции.
Стрелки также обозначают направление взаимодействия с функцией: входящие элементы рисуются слева от функции, а исходящие – справа, при этом направление стрелки в обоих случаях слева-направо.
Вы можете задать сразу несколько ответственных за функции, или поставить ссылки на несколько элементов:
Элементы, которые не удалось обработать выделяются в редакторе синим цветом. Например, на рисунке ниже название должности и функции выделено синим, так как ответственный не привязан к функции. Если же должность соединить с функцией стрелкой, то эти блоки больше не выделяются синим цветом, а значит, что программа обрабатывает эту схему корректно и функция «Перевод текста договора» закреплена за должностью «Переводчик» и будет перенесена ему в должностную инструкцию.
Направление стрелки отображает очередность выполнения функций в процессе. Типичное движение – сверху-вниз и слева-направо, но возможны и возвраты на предыдущую функцию. Каждая функция может иметь несколько входов и выходов, но иногда целесообразнее обозначать условные переходы специальным блоком «Решение», как показано на картинках ниже:
Оба нарисованных выше варианта будут обрабатываться программой корректно. Блок «Решение» позволяет задать условие перехода и служит в качестве логического оператора «ИЛИ» (то есть в зависимости от того выполняется заданное условие или нет, переход будет осуществлён по одной ссылке или по другой). Переход из функции без использования блока «Решение» и без описания условия перехода над стрелкой, должен трактоваться как логический оператор «И» (то есть возможен одновременный переход и по одной ссылке, и по другой ссылке).
Над каждой стрелкой пользователь может добавить текст, который будет пояснять условие перехода к следующему блоку, например:
При желании Вы можете закреплять один и тот же элемент сразу за несколькими функциями.
Оба варианта присвоения элементов функции будут обрабатываться идентично.
Нотация позволяет создавать ссылки из одного элемента процесса на другой. Например, Вы можете сослаться из функции одного процесса на функцию другого процесса. Входящие и исходящие ссылки работают в паре. Каждой исходящей ссылке соответствует входящая.
Взаимодействия между процессами можно наглядно посмотреть на схеме взаимодействий, которую программа формирует автоматически в справочнике схем взаимодействий.
Добавление исходящей ссылки для других элементов процесса (например, из документов или ресурсов) необходимо для обозначения направления движения элемента в рамках этого процесса или в другом процессе. Вы можете указать как одиночное движение элемента, например, передачу какого-то документа одним сотрудником другому сотруднику, так и прорисовать полную схему движения, например, полный жизненный цикл документ: создание, визирование, использование, изъятие из деятельности, архивация и т.д.
Красной линией обозначено, что документ «Требования к обучению» передаётся от «Руководителей ИТ-подразделений» к «Начальнику отдела кадров и делопроизводства».
Синей линией обозначено движение документа «Список кандидатов на проведение обучения».
Для построения полноценной схемы движения элемента в процессе необходимо обозначить начало и конец цепочки движения элемента при помощи следующих значков:
На рисунке ниже представлен пример движения документа из процесса 1 в процесс 2 (начальная точка движения – «Функция 1», конечная – «Функция 4».
Посмотреть графическую схему, отображающую маршрут движения элементов, для которых обозначены начальная и конечная точка движения можно на схеме движений, которую программа формирует автоматически в справочнике схем движений.
4.1.2.2. Cross Functional FlowChart
Каждый процесс состоит из начала и конца процесса, в которых вписано его название и частота выполнения. Процесс рисуется сверху вниз. В самом верху располагаются дорожки. Каждая дорожка – это участник процесса: должность, внештатная должность, субъект или группа ответственных. Функции процесса располагаются на дорожках, таким образом, чтобы обозначить ответственного за её выполнение. Если необходимо отобразить, что за функцию отвечает сразу несколько ответственных, то её можно расположить посередине двух дорожек, как это показано на рисунке ниже:
В данной нотации связанные блоки документов, ресурсов, софта/БД и устной информации не отображаются на диаграмме, а закрепляются в карточке на функцию в соответствующей вкладке.
Направление стрелки отображает очередность выполнения функций в процессе. Типичное движение – сверху-вниз, но возможны и возвраты на предыдущую функцию. Каждая функция может иметь несколько входов и выходов, но иногда целесообразнее обозначать условные переходы специальным блоком «Решение», который выступает в качестве условного оператора «ИЛИ» как показано на картинке ниже:
Для отображения параллельного выполнения функций – не используйте блок «Решение» и не описывайте условия перехода, как показано на рисунке ниже:
Нотация Cross Functional FlowChart имеет некоторые ограничения по сравнению с основной нотацией программы:
- Нельзя ссылаться на пользовательские блоки, созданные вручную;
- Массовая смена ответственного через меню оргструктуры игнорирует процессы в данной нотации;
- При удалении ответственного из оргструктуры в процессе остаётся пустая дорожка;
- При удалении документов, ресурсов и других элементов из соответствующих справочников у пользователя не будет возможности автоматической замены удаляемых элементов на другие в схемах процессов;
- Автоматическая фильтрация должностей под заданные в карточке на функцию требования не сработает для данной нотации;
- Стоимость использования ресурса не учитывается при расчёте стоимости функции;
- Нельзя создавать ссылки из документов, ресурсов и других связанных с функцией элементов и строить схемы движения;
4.1.2.3. BPMN
Нотация BPMN была добавлена в программу по просьбе бизнес-аналитиков, которые предпочитают использовать её как корпоративный стандарт для моделирования бизнес-процессов на предприятии.
Если вы не знакомы с данной нотацией, то мы настоятельно рекомендуем использовать другие, описанные выше нотации. Поскольку, мы предполагаем, что пользоваться нотацией BPMN будут только опытные пользователи, то в этом руководстве пользователя отсутствуют подробные описания используемых событий, шлюзов и правил построения процесса.
В этой нотации дорожки с ответственными располагаются горизонтально, а описание процесса принято отображать слева-направо.
Блоки документов, ресурсов, софта/БД и устной информации можно отображать на диаграмме или закреплять в карточке на связанную функцию, как показано на рисунке:
Обратите внимание, что создание внешних ссылок на другие процессы реализовано необычным для нотации BPMN образом. Вам необходимо перетащить соответствующий значок входящей или исходящей ссылки на функцию, из которой вы хотите создать ссылку (как показано на анимации ниже).
Это необходимо для соблюдения совместимости с другими нотациями, используемые программой.
Нотация BPMN имеет следующие ограничения по сравнению с Fox Manager FlowChart:
- Нельзя ссылаться на пользовательские блоки, созданные вручную;
- Массовая смена ответственного через меню оргструктуры игнорирует процессы в данной нотации;
- При удалении ответственного из оргструктуры в процессе остаётся пустая дорожка;
- При удалении документов, ресурсов и других элементов из соответствующих справочников у пользователя не будет возможности автоматической замены удаляемых элементов на другие в схемах процессов;
- Автоматическая фильтрация должностей под заданные в карточке на функцию требования не сработает для данной нотации;
- Стоимость использования ресурса не учитывается при расчёте стоимости функции;
- Нельзя создавать ссылки из документов, ресурсов и других связанных с функцией элементов и строить схемы движения;
4.1.3. Редактор процессов
Из дерева процессов можно перейти в режим редактирования категории или процесса. При выборе категории программа отображает взаимодействие процессов, входящих в данную категорию, а при выборе процесса – графическую схему бизнес-процесса.
В данном разделе мы рассмотрим только редактор процессов, редактор взаимодействий процессов будет рассмотрен в разделе Схемы взаимодействий.
Кнопка «Орфография» используется для проверки орфографии во всех блоках процесса.
Кнопка «Размер листа» позволяет настроить формат листа, его расположение, а также отступы. Текущие границы листа в редакторе процессов обозначаются прерывистой линией.
При распечатке процесса программа будет разбивать схему по обозначенным выше пунктирным линиям.
Кнопка «Отображение» позволяет менять внешний вид открытого процесса, добавляя или скрывая дополнительную информацию над блоками.
Кнопка «Настройка» позволяет менять глобальные настройки редактора и отображения процессов. Данные настройки будут применены ко всем схемам процессов.
На нижней панели расположена кнопка «Стандартные функции», которая позволяет отображать и скрывать панель стандартных функций, которые можно перетаскивать мышкой в редактор. Пользователь может добавить свои стандартные функции, импортировав их в программу.
При помощи верхней панели пользователь может создавать на диаграмме стрелки и информационные элементы, а также управлять выделенными блоками.
Рассмотрим предназначение элементов верхней панели:
Для построение процесса можно использовать элементы, расположенные на панелях инструментов:
Но горазде быстрее построить процесс можно при помощи всплывающего меню, которое появляется автоматически при выделении блока в процессе:
Рассмотрим предназначение основных элементов меню, используемых при построении процесса:
При помощи всплывающего меню, вызываемого правой кнопкой мышки можно подставить название функции из другой уже существующей функции, изменить тип функции, размер блока или расстояние между соседними блоками.
При изменении размера блока или расстояния между блоками программа автоматически сдвинет остальные блоки процесса.
Если за функцию отвечает группа ответственных, то Вы можете указать, взаимодействуют ли члены группы между собой при выполнении данной функции.
Если выбрана опция «Учитывать взаимодействия внутри группы», то программа будет считать, что все члены группы выполняют функцию одновременно, если же данная опция не выбрана, то программа будет считать, что функцию выполняет один из членов группы.
При помощи значков «+» и «-» любые блоки в процессе можно сворачивать и разворачивать, например:
4.1.3.1. Карточка на функцию
Добавление новой функции производится при помощи панелей инструментов по бокам или из всплывающего меню, которое возникает при наведении на активный блок.
При редактировании или добавлении новой функции из редактора процессов откроется карточка на функцию.
Самое верхнее поле в карточке на функцию позволяет вписать текст над линией, которая идёт к данной функции. Данный текст называют «инициирующим событием». Если функция выполняется всегда, то заполнять данное поле не нужно, если же функция выполняется только при определённом условии, то его нужно обозначить в данном поле. Текст над стрелкой можно вписать и позже, просто кликнув на стрелку в редакторе.
Поле «Задержка» служит для указания временной задержки перед выполнением данной функции. Если функция выполняется сразу, то данное поле заполнять не нужно, если же функция выполняется с задержкой, например, возникает технологический простой оборудования, то его необходимо вписать в данное поля. Задержки влияют на расчёт времени выполнения процесса, но не влияют на его стоимость.
В правом верхнем углу можно указать номер функции в рамках процесса. Номер указывать необязательно, он может быть использован при сортировке функций в отчётах.
Вы можете вписать название функции вручную в соответствующее поле или нажать кнопку «Вставить название функции…» и выбрать функцию из справочника стандартных функций (шаблонов функций) либо выбрать одну из существующих функций должностей, внештатных должностей, субъектов или групп ответственных из ваших процессов.
В поле «Краткое описание функции» можно вписать дополнительное описание функции, которое не будет отображаться на схеме процесса, но может быть перенесено в отчёты.
В поле «Тип функции» вы можете указать один из следующих типов функции:
- Исполнительная функция – функция, которая требует выполнение какого-либо действия. Например, «Звонок клиенту», «Получение корреспонденции».
- Функция анализа – функция, которая на основании анализа какого-либо действия может изменить дальнейшее выполнение процесса. Например, «Анализ результатов собеседования», «Анализ пожеланий заказчика».
- Контрольная функция – функция, которая контролирует или проверяет какое-либо действие. Например, «Контроль расходов», «Проверка качества продукта». Контрольная функция должна выполняться персоналом с соответствующей квалификацией (начальниками, руководителями и т.п.).
- Руководящая функция - функция, которая разрешает или утверждает выполнение определенных действий. Например, «Утверждение договора», «Подписание соглашенния». Руководящая функция должна выполняться персоналом с соответствующей квалификацией (начальниками, руководителями и т.п.).
В поле «Контролирующий» можно указать должность или субъекты, которые не выполняют текущую функцию, но могут проверить результат её выполнения. Здесь следует указывать только выборочный контроль, который происходит время от времени, если же выполнение функции контролируется всегда на постоянной основе, то оставьте это поле пустым, а после данной функции создайте новую функцию контроля, которая будет выполняться после данной функции.
В поле «Граничный срок» можно указать максимально допустимый срок выполнения данной функции. Это информационное поле, которое не влияет на расчетное время и стоимость процесса.
В поле «Плановое время» необходимо указать планируемое (усредненное) время выполнения функции. Следует указывать время выполнения функции именно в рамках данного процесса, а не за какой-то промежуток времени (за день, за месяц и т.п.). Данное значение учитывается при расчёте времени и стоимости процесса. Если функция выполняется несколько раз, то в поле время указывается среднее время одного выполнения (одной итерации). Общее время программа рассчитает сама, умножив плановое время на частоту. Например, если менеджер в рамках выполнения данного процесса тратит 30 минут на обзвон 6 заказчиков, то следует создать функцию «Звонок клиенту» и установить для неё плановое время выполнения 5 минут, а частоту 6 раз (5 х 6 = 30 мин.).
В поле «Частота» следует указывать среднюю частоту выполнения функции в рамках данного процесса. Данное значение учитывается при расчёте времени и стоимости процесса. Если в процессе какая-то функция выполняется не всегда, а, например, только при обнаружении брака, то частота такой функции может быть меньше 1, если же в определенных случаях следует повторить какое-то действие, то частота такой функции будет >1. Частоту функции следует указывать только в рамках выполнения данного процесса, а не за какой-то промежуток времени. Например, если процесс «Производство табурета» выполняется 5 раз в месяц и в каждом процессе изготавливается по 4 ножки, то за месяц будет сделано 5 х 4 = 20 ножек для табуретов, но в процессе «Производство табурета» напротив функции «Изготовление ножки» следует указать частоту 4 (только для данного процесса), а не 20 (за месяц).
В случае если процесс имеет несколько ответвлений, то значения частот могут быть отличными от единицы, как показано на рисунке:
На рисунке мы видим, что в процессе «Функция 1» всегда будет выполняться 1 раз, а «Функция 2» будет выполняться чаще, из-за того, что есть вероятность возврата к ней после блока «Решение», в котором содержится какое-то условие, которое влияет на то, какая функция выполнится дальше. Чем больше вероятность возврата к «Функции 2», тем выше будет частота её выполнения. Частота выполнения функций 3 и 4 зависит от вероятности перехода к ним после блока «Решение».
Если Вы заполните поля «Плановое время» и «Частота», то программа сможет автоматически вычислить стоимость выполнения функции исходя из размера окладов и величины почасовой оплаты для сотрудников, которые ответственны за выполнение данной функции.
В поле «Важность» следует поставить опцию «Ключевая функция» в том случае, если нормальное функционирование предприятия без выполнения данной функции невозможно. Если же функции, в случае необходимости можно передать на аутсорсинг, то данная функция не может быть ключевой.
В поле «Рисунок» пользователь может закрепить за функцией рисунок, который иллюстрирует её выполнение. Данный рисунок может быть перенесён в формируемые программой документы, например, в рабочую инструкцию.
В поле «Прикреплённый файл» можно закрепить файл, который пользователь сможет при необходимости просмотреть, имея доступ к процессу.
Во вкладке «Подробное описание функции» можно ввести дополнительное описание функции. В отличии от «Краткого описания», в этом поле поддерживается полноценное форматирование с использованием таблиц, рисунков и т.п.
Вкладка «Компетенции» позволяет установить требования к компетенциям для исполнителей данной функции. Чтобы выбрать компетенции, сначала необходимо их создать в справочнике компетенций.
Вкладка «Профессии» позволяет установить требования к профессиям для исполнителей данной функции. Чтобы выбрать профессии, сначала необходимо их создать в справочнике профессий.
Вкладка «Личные качества» позволяет установить требования к личным качествам исполнителей данной функции. Чтобы выбрать личные качества, сначала необходимо их создать в справочнике личных качеств.
4.1.3.2. Добавление ответственного
Добавление ответственного за функцию на схему процесса производится при помощи панелей инструментов по бокам или из всплывающего меню, которое возникает при наведении на активный блок в редакторе процесса. Ответственных принято располагать слева от функции.
Ответственные выбираются из уже существующих элементов в справочниках «Дерево оргструктуры», «Внештатные должности», «Субъекты» и «Группы ответственных», поэтому перед моделированием схем процессов желательно эти справочники заполнить.
При выборе ответственных за функцию программа будет учитывать требования к компетенциям, профессиям и личным качествам исполнителей, установленных в карточке на функцию, и будет выделять подходящих ответственных в таблице.
4.1.3.3. Добавление документа
Добавление документа на схему процесса производится при помощи панелей инструментов по бокам или из всплывающего меню, которое возникает при наведении на активный блок в редакторе процесса. Документ расположенный слева от функции будет считаться входящим, а справа – исходящим.
В карточке можно указать какое действие с ним происходит в данной функции (создание, использование, утверждение и т.п.), а также выбрать сам документ или категорию документов при помощи кнопки «Выбрать…»
Перед добавлением документов на схему процесса их необходимо предварительно создать в справочнике документов.
4.1.3.4. Добавление софта/БД
Добавление софта или базы данных на схему процесса производится при помощи панелей инструментов по бокам или из всплывающего меню, которое возникает при наведении на активный блок в редакторе процесса. Элемент расположенный слева от функции будет считаться входящим, а справа – исходящим.
В карточке можно указать какое действие с ними происходит в данной функции (создание, использование и т.п.), а также выбрать софт/базу данных или категорию софта/БД при помощи кнопки «Выбрать…»
Перед добавлением софта/БД на схему процесса их необходимо предварительно создать в справочнике софта/БД.
4.1.3.5. Добавление ресурса
Добавление ресурса на схему процесса производится при помощи панелей инструментов по бокам или из всплывающего меню, которое возникает при наведении на активный блок в редакторе процесса. Элемент расположенный слева от функции будет считаться входящим, а справа – исходящим.
В карточке можно указать какое действие с ним происходит в данной функции (создание, использование и т.п.), а также выбрать ресурс или категорию ресурса при помощи кнопки «Выбрать…»
Если ресурс можно измерить, то в этой карточке можно указать сколько единиц данного ресурса расходуется при выполнении функции в процессе. Также программа может рассчитать стоимость использования ресурса в процессе в зависимости от времени использования или количества израсходованных ресурсов. Цена единицы ресурса, а также стоимость часа использования указывается в карточке на ресурс в справочнике ресурсов.
4.1.3.6. Добавление информации
Добавление устной информации на схему процесса производится при помощи панелей инструментов по бокам или из всплывающего меню, которое возникает при наведении на активный блок в редакторе процесса. Элемент расположенный слева от функции будет считаться входящим, а справа – исходящим.
В карточке можно указать какое действие с информацией происходит в данной функции (передача, использование и т.п.), а также выбрать информацию или категорию информации при помощи кнопки «Выбрать…»
Перед добавлением устной информации на схему процесса её необходимо предварительно создать в справочнике информации.
4.1.3.7. Добавление входящих и исходящих ссылок
При помощи входящих и исходящих ссылок вы можете установить связи между вашими процессами, которые будут видны на схеме взаимодействий, а также показать движение элементов в процессах, например, документов и ресурсов, которые будут видны на схемах движений.
Добавление ссылки из функции данного процесса на функцию в другом процессе можно произвести при помощи панелей инструментов по бокам или из всплывающего меню, которое возникает при наведении на активный блок в редакторе процесса. Входящие ссылки принято располагать слева от блока, а исходящие – справа.
При создании исходящей ссылки из функции на другой процесс, ответная входящая ссылка будет создана автоматически и закреплена за выбранной функцией. Если функцию не выбрать, то будет создана незакрепленная за функцией ссылка. Позже пользователь сможет создать ответную входящую ссылку вручную.
Ссылку можно создать не только из функции, но и из других элементов: документов, софта/БД, ресурсов и информации. Данными ссылками можно показать движение элемента, например, передачу из одной функции в другую. Чтобы создать такую ссылку достаточно выбрать соответствующий элемент из всплывающего меню.
Как и в случае со ссылкой из функции, ответная входящая ссылка может быть создана программой автоматически или вручную пользователем.
4.1.3.8. Добавление пользовательских блоков
Начиная с версии Fox Manager BPA 2.5, в программу была добавлена возможность расширения стандартной бизнес-модели за счёт добавления пользовательских справочников и новых графических блоков в стандартную нотацию бизнес-процесса.
Для того чтобы добавить в процесс элемент пользовательского справочника через пользовательский блок, воспользуйтесь следующими элементами на панели инструментов или выделенными символами во всплывающем меню.