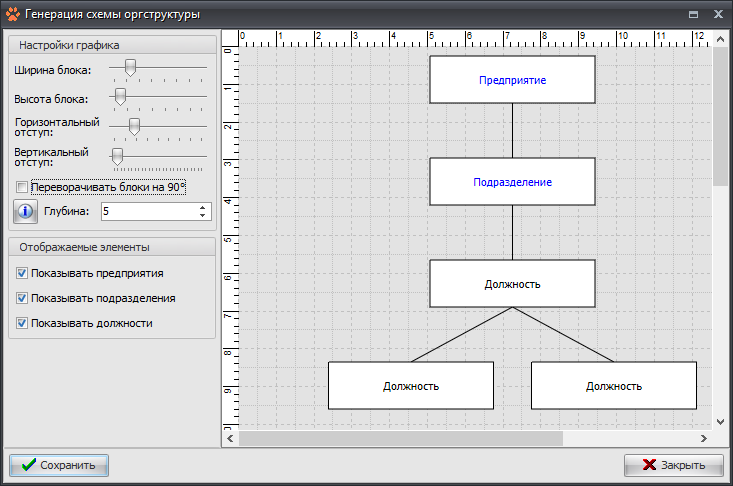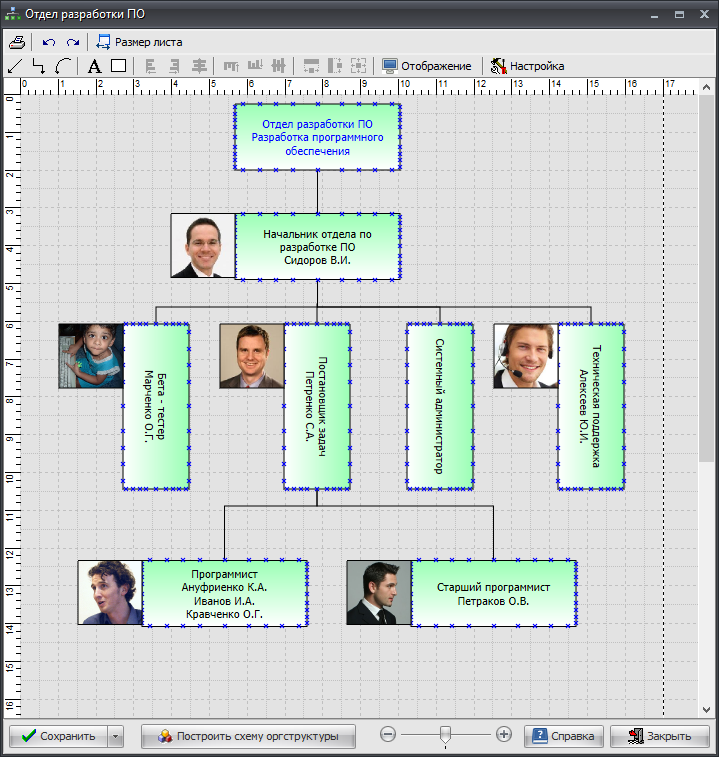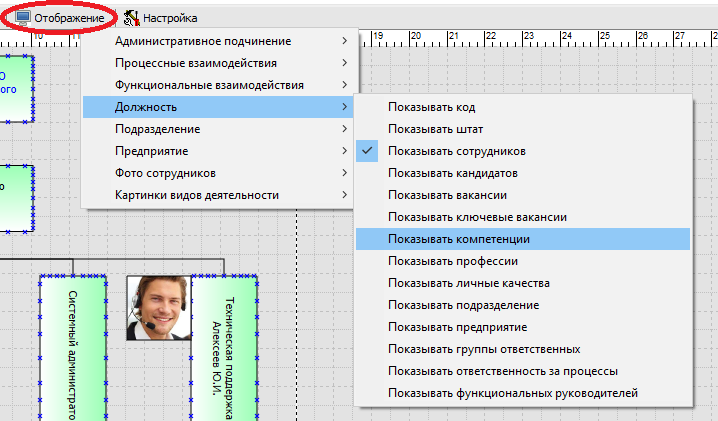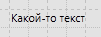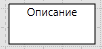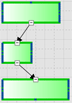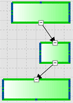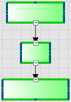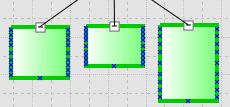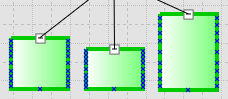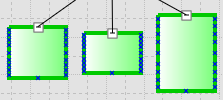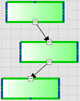Содержание
3.10. Схемы оргструктуры
Обратите внимание, что программа Fox Manager 2.5 BPA автоматически строит и отображает графики оргструктуры в справочнике «Дерево оргструктуры» при построении дерева слева.
Но иногда возникает необходимость построить схему в полуавтоматическом режиме с возможностью ручного редактирования и отображения дополнительных связей. Для этого предназначен справочник «Схемы оргструктуры»
Построенную в таком режиме схему можно вставить в соответствующий отчёт, например, в положение о подразделении.
3.10.1 Карточка на схему оргструктуры
В карточке на схему оргструктуры обязательно необходимо указать за каким элементов она закреплена, иначе программа не сможет сформировать схему. Например, если вы хотите построить схему какого-то подразделения, то необходимо закрепить её за названием подразделения в дереве оргструктуры, а если есть необходимость построить общую схему всего предприятия, то необходимо закрепить схему за самым верхним элементов в дереве оргструктуры.
За каждым элементом оргструктуры может быть закреплено несколько графических схем. Поле «Статус» в карточке на схему оргструктуры позволяет выбрать какая именно схема попадёт в отчёт. В отчёты переносятся только схемы со статусом «Утверждён».
Если к одному и тому же элементу дерева оргструктуры привязано сразу несколько графических схем, то лишь одна из них может иметь статус «Утверждён». При утверждении одной из схем программа автоматически сбрасывает статус для всех остальных схем, привязанный к тому же самому элементу.
3.10.2 Редактор схем оргструктуры
При открытии новой схемы оргструктуры в редакторе, программа предложит сформировать схему автоматически.
Вы можете задать предварительные настройки: размеры блоков, отступы, отображаемые на схеме элементы, а также глубины схемы, начиная от элемента, который вы задали в карточке на схему.
Позже, при необходимости, вы всегда сможете перестроить схему заново при помощи кнопки «Построить схему оргструктуры» в нижней части редактора схемы оргструктуры.
После того как программа сгенерирует схему, вы сможете увидеть её в редакторе.
Так выглядит автоматически сформированная схема. Это не окончательный вариант схемы, пользователь может перемещать и изменять размеры каждого блока, добавлять свои описания и связи, а также настраивать другие параметры.
Внешний вид схемы можно настроить через меню «Отображение». При этом большинство из параметров настроек отображаются на схеме мгновенно и не требуют перестройки графической схемы с нуля.
По умолчанию, при создании схемы на ней показывается только административное подчинение элементов, но в настройках отображения можно включить также отображение процессных и функциональных взаимодействий.
Административное подчинение – это то самое подчинение, которое мы задаём в справочнике «Дерево оргструктуры», формируя дерево подчинённости. У каждой должности может быть только один административный руководитель.
Процессные взаимодействия задаются автоматически при построении графических схем бизнес-процессов. Та бизнес-единица (должность/внештатная должность/группа ответственных), которая назначена ответственным за процесс в карточке на бизнес-процесс автоматически становится руководителем для всех участников данного бизнес-процесса.
Функциональные взаимодействия задаются в карточке на должность. Обычно они используются для отображения подчинения персонала в рамках проектов или при выполнении задач в рамках различных видов деятельности предприятия.
Кнопка «Размер листа» позволяет настроить формат листа, его расположение, а также отступы. Текущие границы листа в редакторе процессов обозначаются прерывистой линией.
При распечатке схемы оргструктуры программа будет разбивать схему по обозначенным выше пунктирным линиям.
Кнопка «Настройка» позволяет менять глобальные настройки редактора и отображения процессов. Данные настройки будут применены ко всем схемам процессов.
При помощи верхней панели пользователь может создавать на диаграмме стрелки и информационные элементы, а также управлять выделенными блоками.
Рассмотрим предназначение элементов верхней панели: